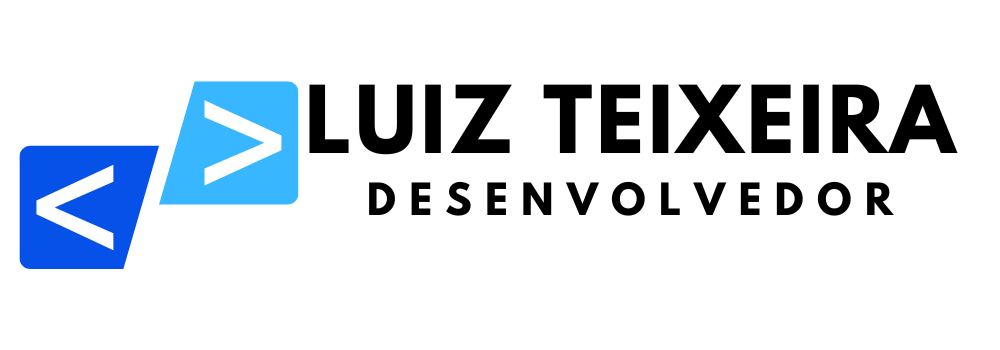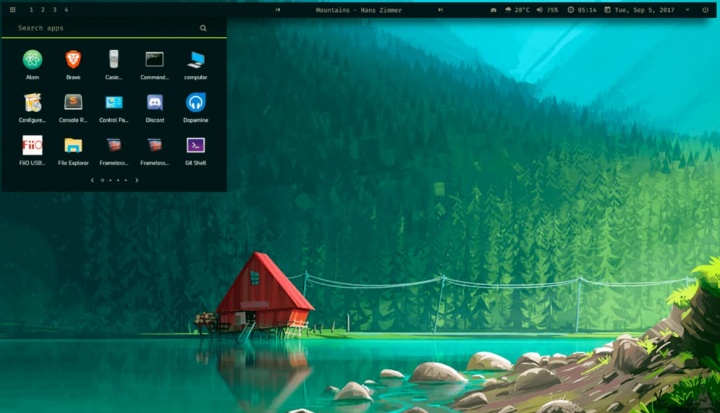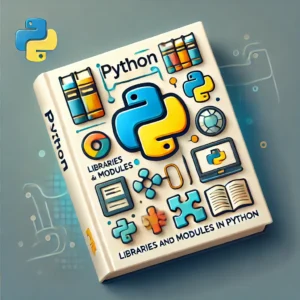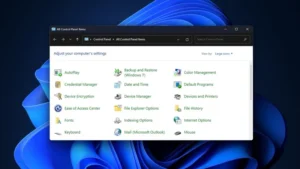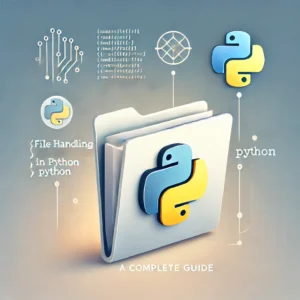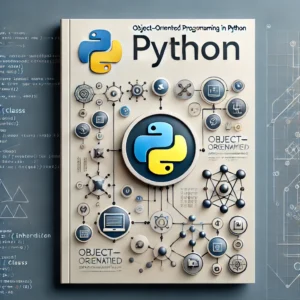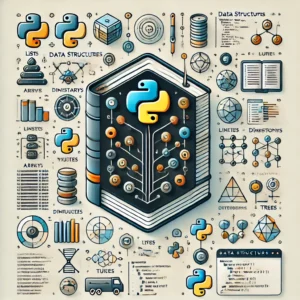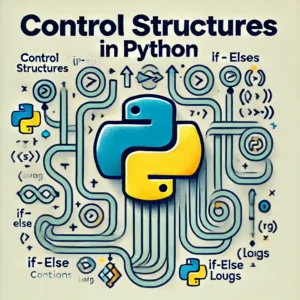Se você estiver interessado em personalizar sua área de trabalho do Windows, provavelmente já ouviu falar do Rainmeter. Para os não iniciados, Rainmeter é um aplicativo para Windows que permite que você personalize sua área de trabalho com uma variedade de mini-aplicativos e widgets chamados “skins”, expandindo significativamente as capacidades de sua área de trabalho do Windows.
Aqui está uma visão aprofundada do Rainmeter, um aplicativo para Windows que permite que você personalize sua área de trabalho com uma variedade de mini-aplicativos e widgets. Vou orientá-lo sobre como adquiri-lo, instalá-lo, configurá-lo e encontrar algumas “skins” de sua preferência para usar.
Requisitos de sistema
Espere um segundo aí – você vai precisar de algumas coisas antes de prosseguir com a instalação e configuração do Rainmeter.
- Windows XP ou superior. Alguns recursos requerem Vista ou superior.
- Pacotes redistribuíveis do Visual C ++
Além disso, você deve estar ciente de que alguns “skins” exigem que você os configure por conta própria e podem ter requisitos especiais de hardware. Certifique-se de ler a documentação antes de instalar qualquer skin. Orientaremos você sobre como instalar e configurar skins posteriormente neste artigo.
Instalação
Você pode baixar Rainmeter de seu site. Certifique-se de selecionar a “versão final” mais recente para garantir a estabilidade.
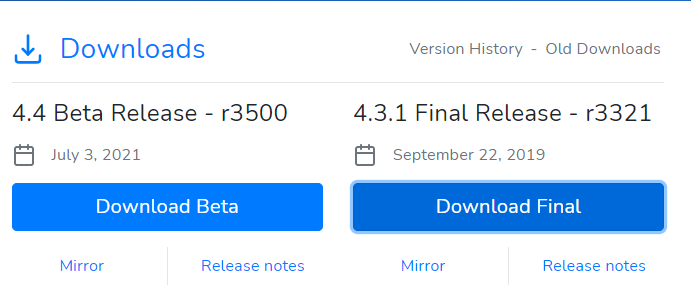
Abra o instalador Rainmeter. Você terá duas opções de instalação. Para este guia, fazemos “Padrão”, não “Portátil”. Na etapa final do instalador, você tem a opção de ativar o lançamento do Rainmeter na inicialização. Eu mantenho esta opção ativada, mas se você usar um computador antigo com um tempo de inicialização mais longo, talvez não queira que o Rainmeter seja iniciado automaticamente.
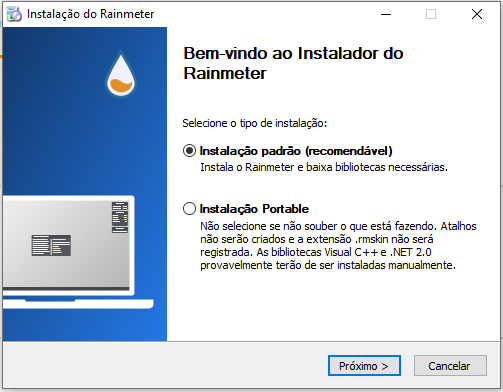
Configuração do Rainmeter
Na primeira vez que você iniciar o Rainmeter, sua área de trabalho será alterada para parecer algo assim.
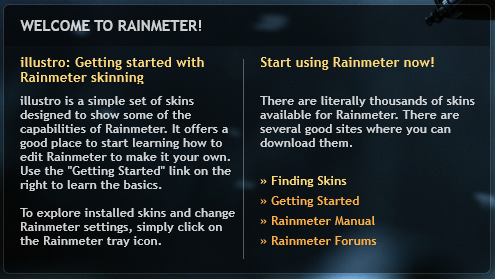
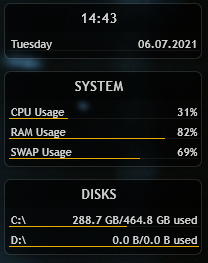
Isso exibe o pacote padrão do Rainmeter, “illustro”, e a combinação de skin que carrega por padrão. Você verá um splash de boas-vindas no centro da tela com contadores de tempo, uso do sistema e uso do disco no canto superior direito da tela. Você pode removê-los clicando com o botão direito neles, clicando em “Variantes” e desmarcando seu arquivo “ini”.
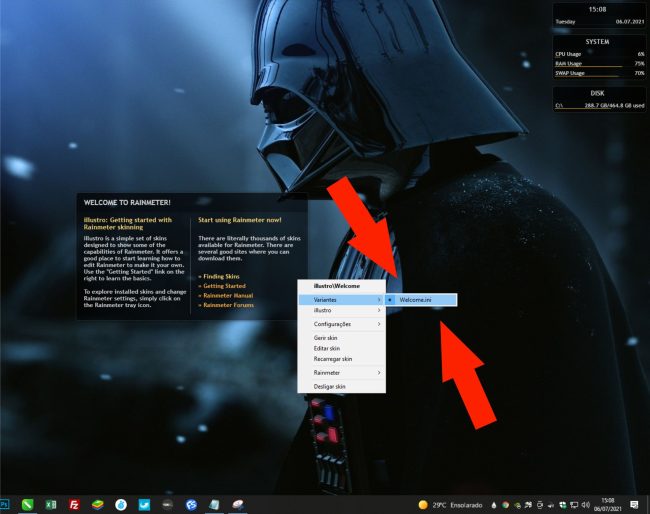
Há também um menu de configurações distinto (usado para controlar preferências como transparência), mas primeiro vamos clicar com o botão direito no ícone Rainmeter na barra de tarefas e clicar em “Gerenciar”.
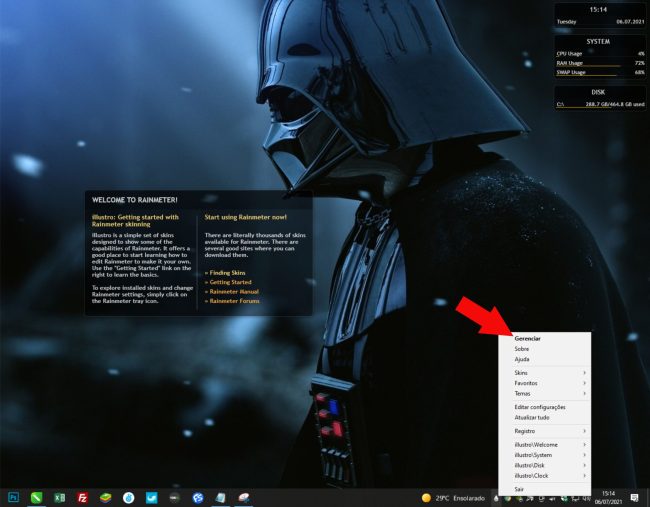
A janela Gerenciar é onde você realmente começa a entrar nas funcionalidades do programa. Vamos seguir em frente e examinar cada um deles.
Skins
Skins mostra uma lista de skins que Rainmeter tem em seu diretório, se você os instalou através de um arquivo rmkskin (como a maioria dos skins) ou os colocou manualmente no diretório de skins do Rainmeter.
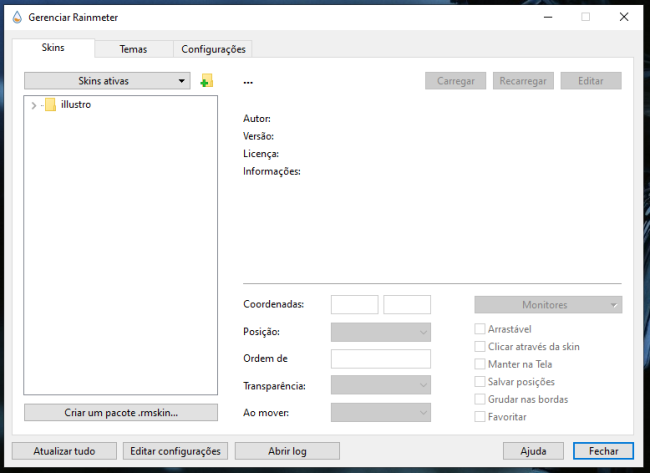
O conjunto padrão de skins que vem com o Rainmeter é o “illustro”, que oferece vários contadores, monitores e até mesmo uma pequena função de busca no Google para dar uma ideia do que o Rainmeter é capaz. Lembre-se de que as capas do Rainmeter variam em funcionalidade, desde widgets básicos até o que podem ser considerados aplicativos completos em si. Nesta guia, você pode gerenciar facilmente suas skins ativas, bem como atualizá-las para contabilizar as edições ou alterações feitas.
Temas
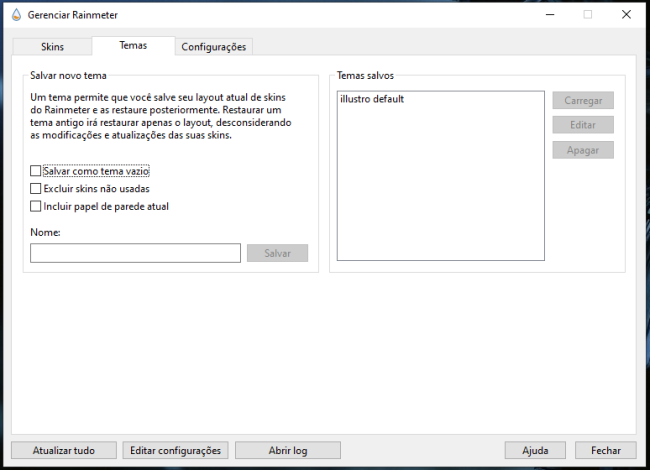
Temas salva e gerencia determinados layouts para suas skins. O tema padrão é aquele que você vê sempre que abre o programa. Usando Temas, você pode salvar sua configuração pessoal de Rainmeter para a próxima vez que reiniciar seu computador ou reiniciar o Rainmeter. Esta configuração é importante se você deseja que o Rainmeter se torne uma grande parte do seu uso diário na área de trabalho.
Configurações
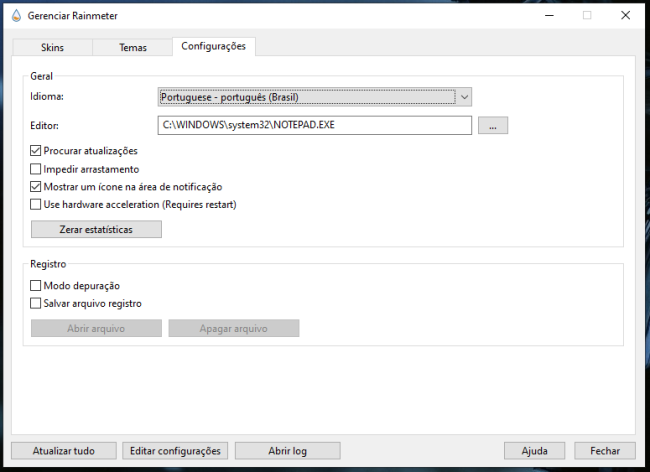
Por fim, Configurações oferece configurações básicas para gerenciar, como opções de atualização, configurações de idioma e o aplicativo iniciado sempre que você estiver editando certas skins. Não há razão para mudar nada disso para a maioria das pessoas, mas se você quiser que todas as suas skins fiquem em um lugar, você pode sempre marcar “Desativar arrastar” caso outra pessoa use seu computador ou você se preocupe em mudar as coisas acidentalmente .
Vamos instalar e usar skins!
Encontrar e instalar skins
Para mim, esta é a melhor parte de usar o Rainmeter. Rainmeter tem uma comunidade movimentada de desenvolvedores, fazendo várias skins focadas em altos níveis de apelo estético, funcionalidade adicionada ou ambos. As possibilidades são essencialmente um oceano azul inteiro, mas, por causa deste artigo, não vou cobrir tudo isso. Em vez disso, estarei lhe dizendo “como” encontrar skins e instalá-los, e darei a você algumas de minhas próprias recomendações no final do artigo.
O próprio site do Rainmeter recomenda deviantArt, Customize.org, Reddit e seus próprios fóruns como locais para encontrar skins de qualidade do Rainmeter. Sendo Redditor, opto por visitar o r / Rainmeter para encontrar o que procuro.
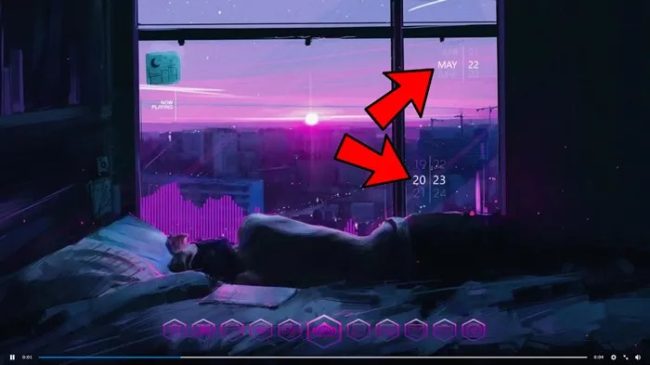
Rolei o tópico do Reddit para onde o pôster se vinculava facilmente a todos os elementos, incluindo “Hora e data”.
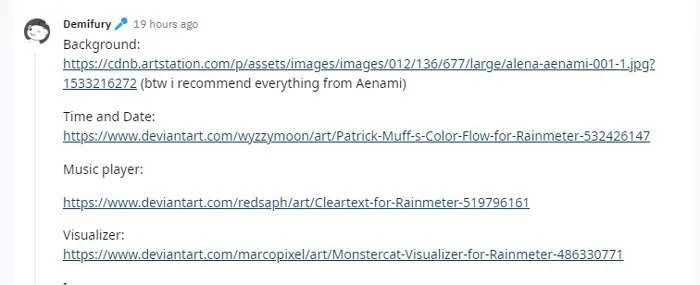
Em seguida, baixei de sua página. (O botão de download no DeviantArt está muito bem escondido.)
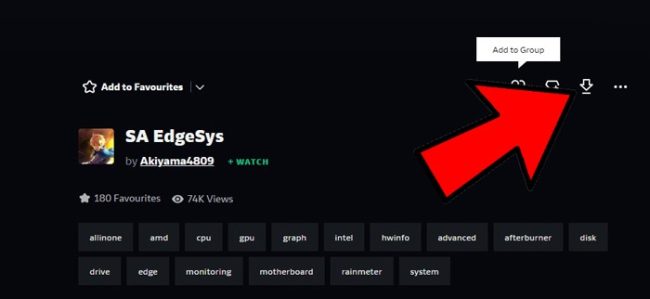
Depois de fazer o download do seu skin, abra o arquivo, que deve ser um arquivo “.rmskin” (pode estar em uma pasta arquivada, que você precisa extrair) e clique em “Instalar” no instalador do Rainmeter Skin.
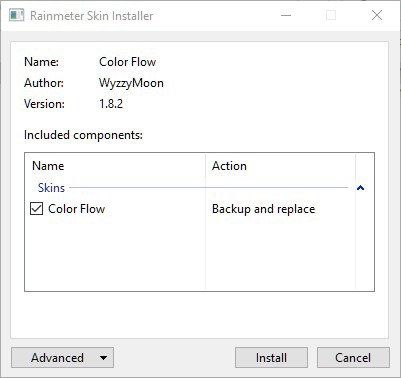
Depois de fazer isso, é hora de começar a usar suas skins.
Usando suas skins
Caso sua skin nao tenha sido carregada e aplicada automaticamente, você pode ficar confuso inicialmente sobre como realmente adicioná-las à sua área de trabalho. Para adicionar skins à sua área de trabalho, clique com o botão direito no ícone Rainmeter na bandeja do sistema, selecione “Skins” e escolha a skin que você baixou (no meu caso, “SysDash”).
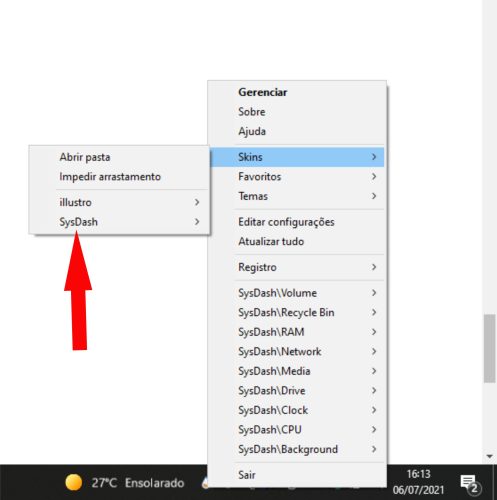
Depois de ter um skin em sua área de trabalho, você pode clicar e segurar com o botão esquerdo para arrastá-lo pela tela e colocá-lo onde quiser, ou pode clicar com o botão direito para um conjunto de opções adicionais.
- Variants permite que você use diferentes versões da mesma skin. Normalmente, esses são tamanhos ou estilos diferentes.
- As configurações permitem que você controle as opções listadas, sendo a transparência uma das mais proeminentes, enquanto outras opções o trazem de volta ao menu Rainmeter que abordamos antes. Toda a sua funcionalidade primária é abordada aqui, entretanto, e geralmente você não deve precisar fazer nada além das opções listadas.
Para remover uma capa de sua área de trabalho, clique com o botão direito e clique em “Descarregar”.
Para recarregá-lo para refletir as alterações que você fez, selecione “Atualizar skin”. Na maioria das vezes, você não precisa ajustar essas outras opções, mas se quiser ajustar um pouco seu comportamento ou aparência, agora você sabe como.
Mostrar estatísticas do sistema no Rainmeter
Muitos dos skins Rainmeter mais úteis são aqueles que mostram coisas como o uso de CPU, uso de GPU, temperaturas, uso de RAM e assim por diante, permitindo que você vislumbre esses dados geralmente elusivos apenas olhando para sua área de trabalho.
Para muitos deles, no entanto, você precisará vincular o Rainmeter a aplicativos de terceiros como o HWiNFO para obter dados mais detalhados (como GPU e temperatura da CPU).
Este pode ser um processo bastante elaborado, então se você quiser entrar nesta toca do coelho em particular, recomendamos ir ao site oficial do Rainmeter para obter um guia sobre como integrá-lo ao HWiNFO .
A partir daqui, o resto é com você. Existem tantos temas excelentes de Rainmeter por aí que decidimos escrever uma lista de nossos favoritos . E que melhor maneira de complementar sua área de trabalho Rainmeter do que com um belo fundo de 4k .
Fontes: RainMeter, MakeTechEasier