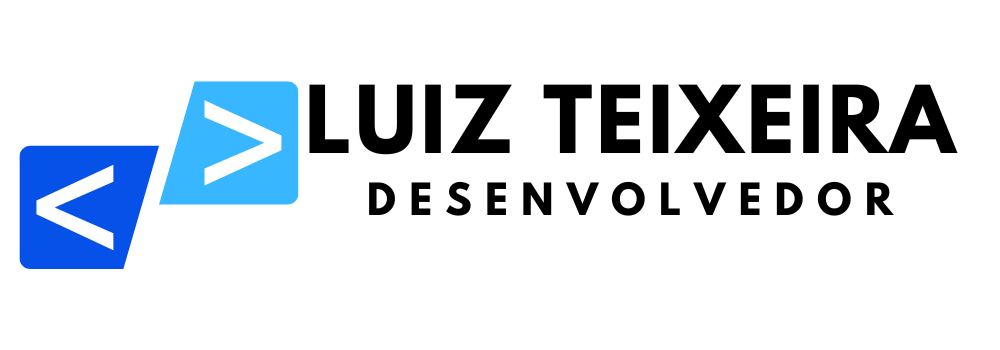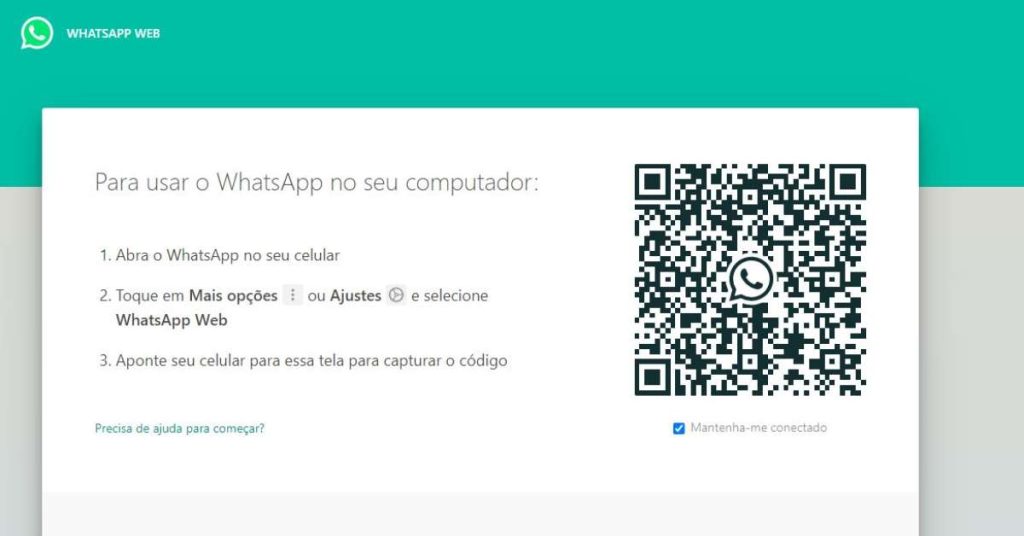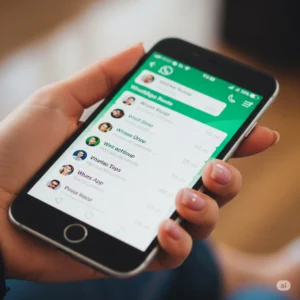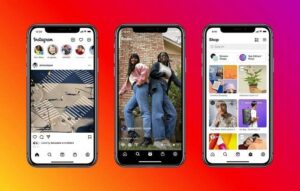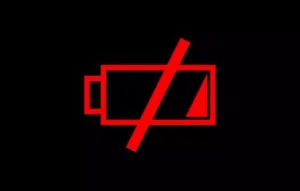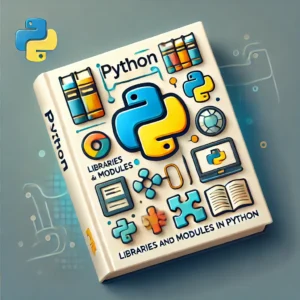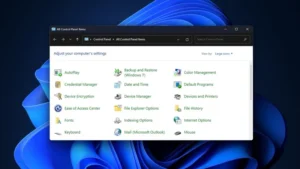Listamos 10 dicas valiosas para aproveitar ao máximo os recursos do WhatsApp Web no seu computador, confira logo abaixo!
O WhatsApp Web amplia a experiência do usuário para o computador, seja através do navegador ou por aplicativo próprio para Mac e Windows — o WhatsApp Desktop. Através dele, você pode deixar o smartphone de lado e focar nas suas tarefas no computador, evitando distrações com notificações de outros apps — além de poder visualizar as mensagens em uma tela maior e permitir a troca de arquivos diretamente do seu computador.
Para utilizar o WhatsApp Web, vale lembrar que o seu smartphone precisa estar ligado e conectado à internet — ou seja, caso acabe a bateria do celular, o WhatsApp Web não vai funcionar. E agora, aproveite as nossas 10 dicas que vão desde a abertura do programa, utilização de recursos de chamadas e passando pelos amados emojis.
Use o WhatsApp Web no navegador ou instale o WhatsApp Desktop
Para usar o WhatsApp no computador, é possível utilizar o WhatsApp Web diretamente no seu navegador de internet, ou então baixar o WhatsApp Desktop disponível tanto para o sistema macOS quanto Windows. Basta acessar o site do WhatsApp, escolher a opção Windows ou Mac para download e siga as instruções em seu computador.
Obs: como as versões web e desktop são idênticas, vamos nos referir a WhatsApp Web em todas as dicas, mas elas valem para as duas versões.
Como conectar o WhatsApp Web ao celular
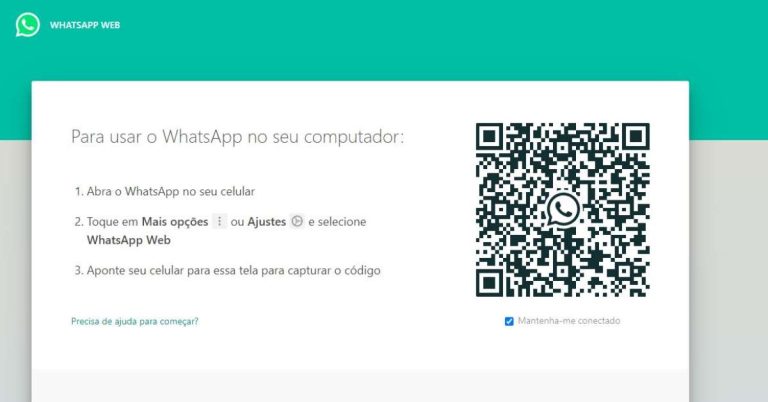
Para começar a usar o WhatsApp Web, é necessário conectar à conta do WhatsApp no seu smartphone através da leitura de um QR Code exibido no computador. Para isto, siga as instruções em tela, exatamente como na imagem acima: abra o aplicativo do WhatsApp em seu smartphone, em “Mais opções” ou “Ajustes” selecione “WhatsApp Web” e posicione o aparelho para realizar a leitura do QR Code. A sincronização será simultânea.
Desconecte o WhatsApp Web em todos os dispositivos
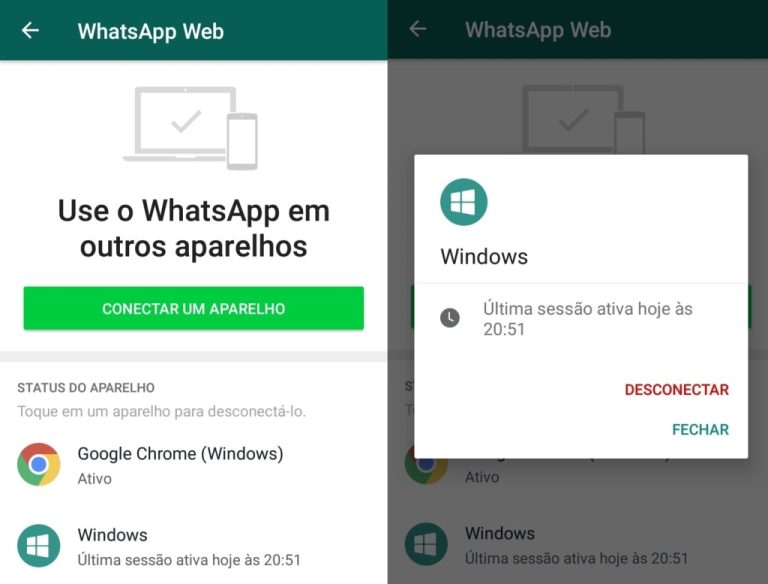
Se você utiliza o WhatsApp em diversos dispositivos, como no computador corporativo e na máquina pessoal, por questão de segurança pode ser necessário desconectar o WhatsApp Web de todas estas máquinas. Para realizar esta desconexão a partir do aplicativo WhatsApp em seu smartphone, selecione WhatsApp Web, clique em um dispositivo onde o WhatsApp está ativado e selecione “Desconectar“.
Responda, encaminhe e apague mensagens no WhatsApp Web

Diversos recursos do WhatsApp Web são muito simples de usar e precisam de apenas poucos cliques. Se você responder, encaminhar, apagar e até favoritar uma mensagem, digite na seta apontada para baixo, no canto direito acima da mensagem. Aparecerá uma caixa com as opções citadas. Clique na que deseja e siga as instruções das próximas caixas de texto.
Selecione múltiplas mensagens para favoritar, encaminhar ou apagar
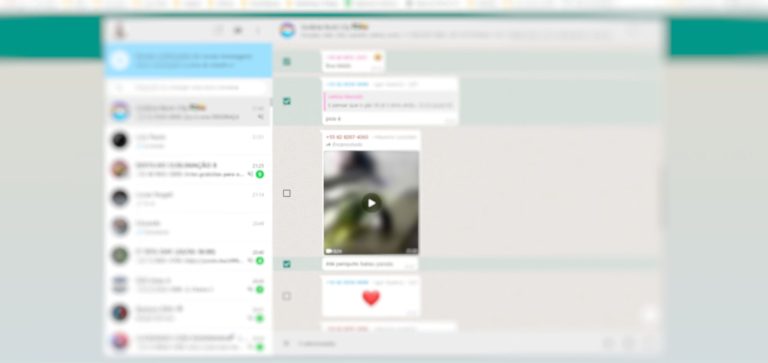
Também é possível selecionar mais de uma mensagem para favoritar, encaminhar ou apagar. Ao selecionar uma destas opções, de acordo com as instruções anteriores, automaticamente surgirão quadrados ao lado esquerdo da mensagem para que você possa selecionar as mensagens e executar esta ação em massa.
Utilize atalhos do teclado
Para facilitar o uso do WhatsApp Web, a plataforma disponibilizou uma série de atalhos de teclado que agilizam o uso do mensageiro. Abaixo, 15 deles para você usar no seu dia a dia.
- CTRL + ALT + “,” – Abre as configurações do WhatsApp Web;
- CTRL + ALT + P – Abre a sua página de perfil no WhatsApp;
- CTRL + ALT + SHIFT + H – Abra a página de contato com o suporte do WhatsApp;
- ALT + F4 – Fecha o aplicativo do WhastApp no computador;
- CTRL + ALT + N – Cria um novo grupo ou abre uma nova conversa;
- CTRL + ALT + SHIFT + “/” – Abre o campo de pesquisa dentro de uma conversa;
- CTRL + ALT + F – Pesquisa mensagens na conversa atual;
- CTRL + ALT + E – Arquiva a conversa atual;
- CTRL + ALT + SHIFT + M – Silencia a conversa atual;
- CTRL + ALT + SHIFT + U – Marca como não lida a conversa atual;
- CTRL + ALT + Espaço – Exclui a conversa atual;
- CTRL + ALT + SHIFT + “[“ – Via para a conversa anterior;
- CTRL + ALT + SHIFT + “]” – Vai para a próxima conversa;
- TAB + ENTER – Tecle TAB até chegar à opção de emojis e utilize ENTER para abrir essa opção;
- SHIFT + TAB + ENTER – Tecle SHIFT + TAB para chegar à opção de emojis e utilize ENTER para abrir essa opção.
Arraste arquivos para enviar
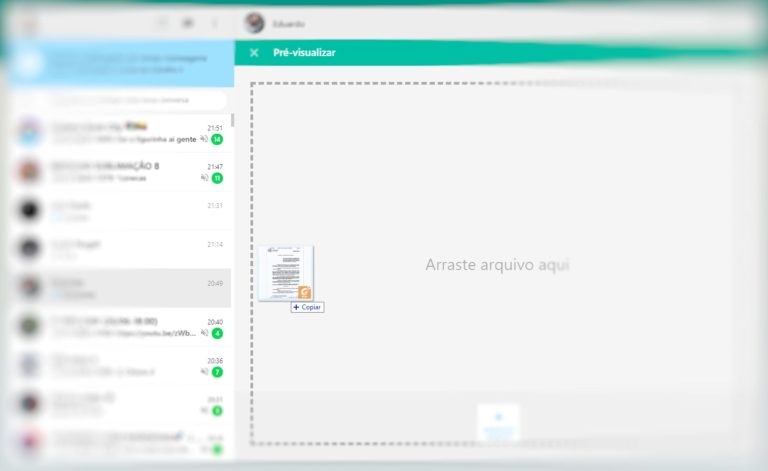
A opção para envio de arquivos para um contato ou grupo é muito similar a de outros programas e aplicativos. A opção mais rápida e simples é a de, com o mouse, arrastar o arquivo até o contato ou grupo e soltá-lo. A outra possibilidade é, no canto inferior esquerdo da caixa de diálogo, clicar no ícone de um clipe de papel que ativará as opções de envio de imagem, foto, contato ou documento. Neste caso, quando selecionar a opção documento você precisava fazer uma busca pelo arquivo no PC para então carregá-lo e enviá-lo ao seu contato no WhatsApp Web.
Como fazer chamadas de voz ou chamadas de vídeo no WhatsApp Web
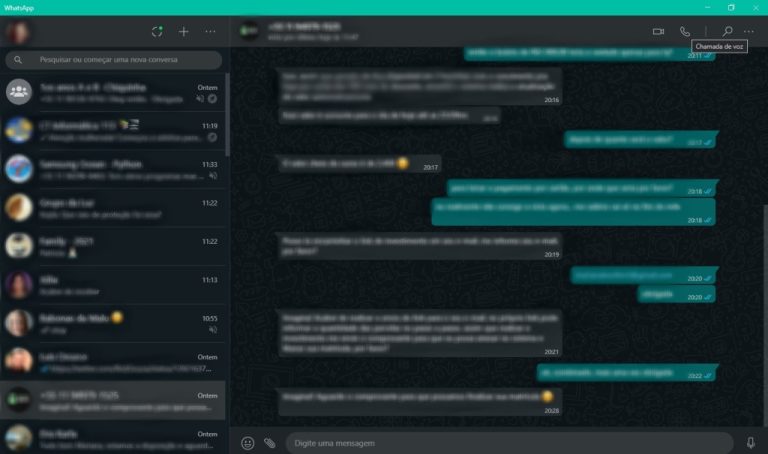
Realizar chamadas de áudio e vídeo também são possíveis na versão WhatsApp Web. Basta selecionar o contato e, no canto superior direito da tela, selecionar o símbolo de uma câmera para a chamada em vídeo ou o do telefone para a chamada com apenas o recurso de áudio.
Se você deseja realizar uma chamada em grupo, precisa abrir um grupo com as pessoas que deseja incluir na chamada. Para grupos de até oito pessoas, clique no ícone de um telefone e a instrução “Chamada em grupo”, para grupos de mais de nove pessoas, basta selecionar a câmera e a instrução “Chamada em vídeo” que ela se iniciará imediatamente.
Silenciando notificações no WhatsApp Web

É bastante comum grupos com muitos participantes trocarem mensagens constantemente, recheando de constantes notificações nos desconcentrando a todo instante. Para não precisar sair do grupo, basta silenciar a troca de mensagens, clicando nos três pontinhos (…) no canto superior direito da tela. Você pode optar por silenciar as notificações por 8 horas, 1 semana ou para sempre.
Como usar mais de uma conta de WhatsApp no computador
Muitas pessoas possuem mais de um número de celular — como profissionais liberais que possuem um número pessoal e um número profissional — entretanto cada instância do WhatsApp Web se conecta a apenas uma conta. Para driblar esta limitação, sugerimos algumas opções:
- Usar um navegador de internet distinto (Chrome, Firefox, Edge, Opera) para cada número de WhatsApp;
- Em um mesmo navegador, abra o WhatsApp Web em uma guia anônima para cada número de WhatsApp;
- Use um número no WhatsApp Desktop (instalado no Windows ou macOS) e um número no WhatsApp Web.
Em qualquer dos casos, o processo de conexão com o WhatsApp Web é o mesmo que indicamos no início da matéria: para cada número que deseja conectar, será gerado um QR Code que deverá ser lido pelo celular correspondente.
Quer ficar por dentro de tudo sobre o WhatsApp? Então confira nossa matéria sobre como funciona o sistema de pagamentos por WhatsApp lançado recentemente aqui no Brasil.