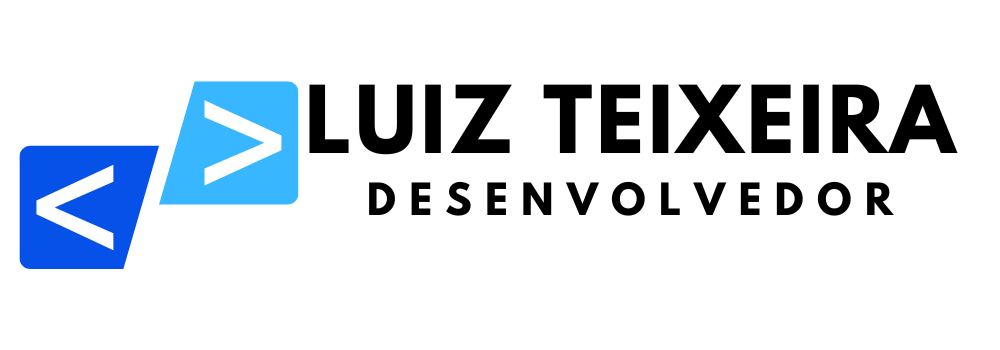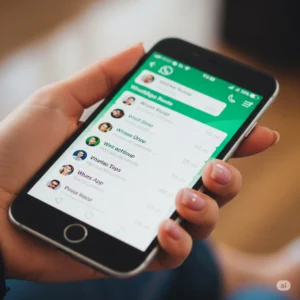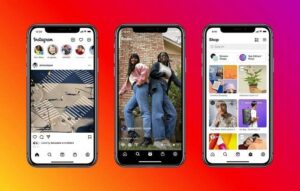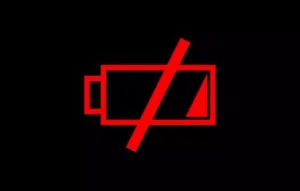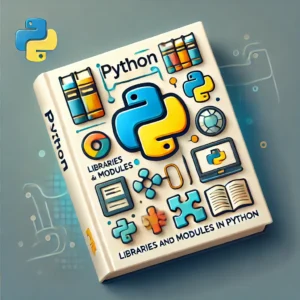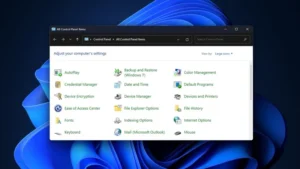Conteúdo:
- Introdução
- O que você precisa para jogar com vários monitores no Windows
- Como configurar seus monitores no Windows
- Como jogar com vários monitores usando as ferramentas da AMD e da Nvidia
- Jogar com vários monitores usando a ferramenta Eyefinity da AMD
- Jogar com vários monitores usando a ferramenta Surround da Nvidia
Você já imaginou como seria jogar seus jogos favoritos em uma tela gigante que ocupa todo o seu campo de visão? Você já quis ter uma vantagem competitiva ao ver mais do que seus oponentes em um jogo online? Você já quis se sentir mais imerso em um mundo virtual? Se você respondeu sim a alguma dessas perguntas, então você pode estar interessado em jogar com vários monitores no Windows.
Jogar com vários monitores é uma forma de expandir sua resolução de jogo para abranger mais de uma tela, criando uma experiência mais envolvente e realista. Você pode usar dois, três ou até quatro monitores para criar uma configuração de jogo personalizada que atenda às suas preferências e necessidades. Neste artigo, vamos mostrar como fazer isso usando as ferramentas da AMD e da Nvidia, os principais fabricantes de placas de vídeo.
O que você precisa para jogar com vários monitores no Windows
Antes de começar, você precisa ter alguns requisitos básicos para jogar com vários monitores no Windows. São eles:
- Um computador Windows 10 ou Windows 11 com uma placa de vídeo AMD ou Nvidia. Você pode verificar qual placa de vídeo você tem clicando com o botão direito na área de trabalho e selecionando Configurações de vídeo. Em seguida, clique em Propriedades da placa de vídeo e veja o nome do adaptador.
- Dois ou mais monitores do mesmo tamanho e resolução. Isso garantirá que a imagem flua perfeitamente entre eles e que você não tenha problemas de escala ou alinhamento. Idealmente, você teria vários modelos do mesmo monitor, o que também garantiria a mesma reprodução de cores, taxas de atualização e assim por diante.
- Cabos e adaptadores adequados para conectar seus monitores ao seu computador ou à sua base. Você pode usar cabos HDMI, DisplayPort, DVI ou VGA, dependendo das portas disponíveis em seus dispositivos. Se você estiver usando um adaptador de vídeo sem fio, conecte-o a uma porta HDMI em TVs mais recentes e, em seguida, conecte sem fio o seu computador1.
- Um espaço suficiente para acomodar seus monitores e ajustá-los da forma que desejar. Você pode usar suportes, braços ou mesas para posicionar seus monitores na altura e no ângulo ideais para o seu conforto e visão.
Como configurar seus monitores no Windows
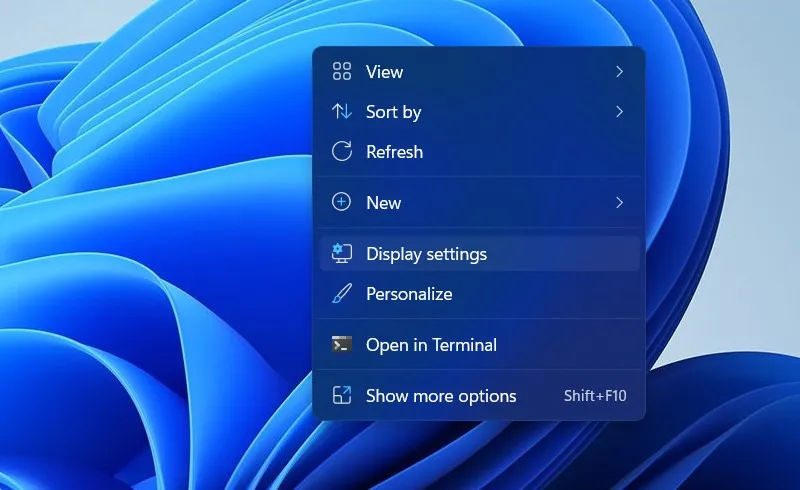
O próximo passo é reorganizar seus monitores para que eles correspondam à forma como estão dispostos fisicamente. Isso será útil se você quiser que seus monitores sejam uma extensão natural do seu espaço de trabalho. Nas configurações de exibição, selecione e arraste a exibição para o local desejado. Faça isso com todos os monitores que você deseja mover. Quando estiver satisfeito com o layout, selecione Aplicar1
O último passo é alterar as opções de exibição para escolher como você quer que o Windows use seus monitores. Você pode escolher entre quatro opções:
- Somente a tela do computador: Esta opção mostra itens apenas no monitor principal e desliga os outros monitores. Você pode usar esta opção se quiser economizar energia ou se concentrar em uma única tarefa.
- Duplicar: Esta opção mostra os mesmos itens em todos os monitores. Você pode usar esta opção se quiser apresentar algo para outras pessoas ou se quiser ter a mesma visão em todos os lugares.
- Estender: Esta opção mostra itens diferentes em cada monitor. Você pode usar esta opção se quiser ter mais espaço na área de trabalho ou se quiser usar aplicativos diferentes em cada monitor.
- Segunda tela somente: Esta opção mostra itens apenas no monitor secundário e desliga o monitor principal. Você pode usar esta opção se quiser usar um monitor maior ou melhor para uma tarefa específica.
Para alterar as opções de exibição, pressione a Tecla do logotipo do Windows + P e selecione a opção que preferir. Você também pode alterar outras configurações, como a resolução, a orientação, a escala e o brilho de cada monitor nas configurações de exibição1.
Como jogar com vários monitores usando as ferramentas da AMD e da Nvidia
Depois de configurar seus monitores no Windows, você pode começar a jogar com vários monitores usando as ferramentas da AMD e da Nvidia. Essas ferramentas permitem que você crie uma configuração de jogo personalizada que abrange mais de uma tela, criando uma experiência mais envolvente e realista. Veja como fazer isso usando os pacotes de software da AMD e da Nvidia.
Jogar com vários monitores usando a ferramenta Eyefinity da AMD
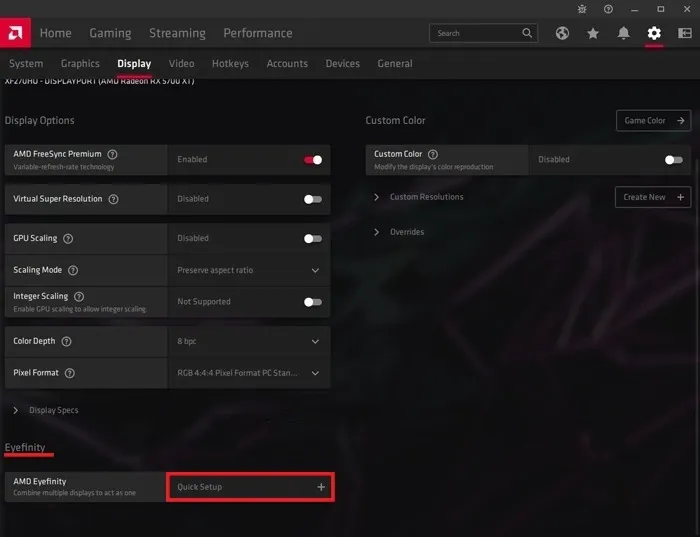
Se você tem uma placa de vídeo AMD, você pode usar a ferramenta Eyefinity para jogar com vários monitores. Essa ferramenta permite que você combine vários monitores em uma única superfície de exibição, criando um efeito de tela panorâmica. Veja como usar a ferramenta Eyefinity da AMD:
- Abra o software Radeon (você pode clicar com o botão direito do mouse na área de trabalho e localizá-lo lá) e, em seguida, clique na engrenagem Configurações no canto superior direito > Vídeo.
- Role até a parte inferior da tela de exibição e encontre Eyefinity. Clique em Configuração rápida e, assim, sua resolução será expandida em várias telas4.
- Se seus monitores têm resoluções diferentes, então você pode ter um corte irritante no de resolução mais alta. Para corrigir isso, você precisará abrir a ferramenta EyeFinity Pro (C: Arquivos de programas AMD CNext CNext). Uma vez dentro, selecione a tela recortada na ferramenta, clique no menu suspenso ao lado de Modo de layout e selecione Expandir. Quando estiver pronto, clique em Criar configuração AMD Eyefinity4.
- Se você for para as configurações de vídeo do Windows (clique com o botão direito na área de trabalho > Configurações de vídeo), verá na caixa Resolução de vídeo que o Windows agora está tratando seus monitores como um, unindo ambas as resoluções em uma4.
Agora você pode jogar seus jogos favoritos em vários monitores usando a ferramenta Eyefinity da AMD. Você pode alterar as configurações de jogo, como o campo de visão, a proporção e a qualidade gráfica, para se adequar à sua preferência e ao seu desempenho. Você também pode desativar a configuração Eyefinity a qualquer momento, voltando ao software Radeon e clicando em Desativar Eyefinity4.
Jogar com vários monitores usando a ferramenta Surround da Nvidia
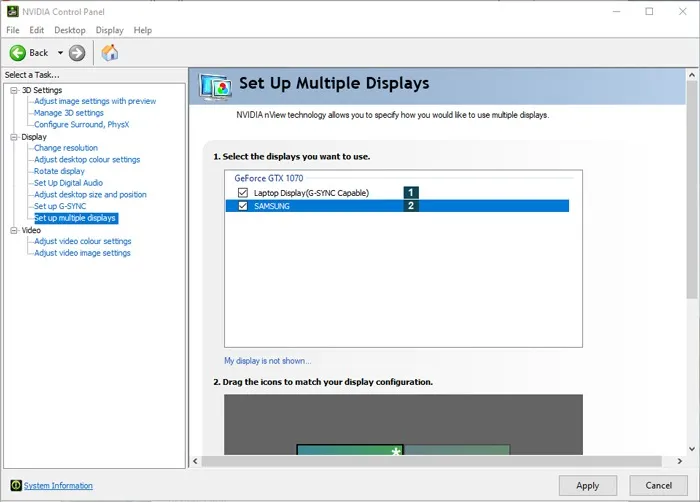
Se você tem uma placa de vídeo Nvidia, você pode usar a ferramenta Surround para jogar com vários monitores. Essa ferramenta permite que você crie uma configuração de jogo personalizada que abrange mais de uma tela, criando uma experiência mais envolvente e realista. Veja como usar a ferramenta Surround da Nvidia:
- Clique com o botão direito do mouse na área de trabalho e, em seguida, em Painel de controle Nvidia. No painel à esquerda, clique em Configurar monitores múltiplos e marque a caixa de todos os monitores em que deseja distribuir sua resolução. Observe que para que isso funcione com seus jogos, você precisará ter três monitores conectados4.
- Supondo que você atenda a esses critérios, role para baixo, clique em Opções de abrangência surround e marque a caixa Abranger exibições com surround. Isso distribuirá sua resolução por três telas4.
- Clique em Configurar para ajustar seus monitores e alinhe-os da forma que desejar. Você pode usar as setas para mover os monitores, o botão identificar para mostrar os números dos monitores e o botão Girar para mudar a orientação dos monitores. Quando estiver satisfeito com o layout, clique em Ativar Surround.
Agora você sabe como jogar com vários monitores no Windows usando as ferramentas da AMD e da Nvidia. Essas ferramentas podem melhorar sua experiência de jogo, tornando-a mais imersiva e realista. Você pode experimentar diferentes configurações e jogos para encontrar a que mais lhe agrada. Lembre-se de verificar as especificações e os requisitos dos jogos antes de jogar com vários monitores, pois alguns jogos podem não ser compatíveis ou exigir ajustes adicionais. Divirta-se jogando com vários monitores no Windows! 😊