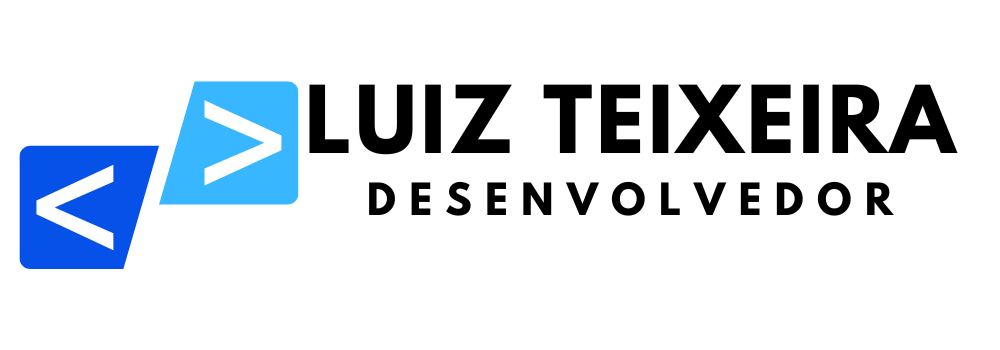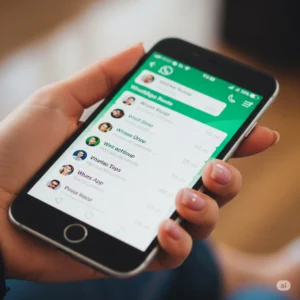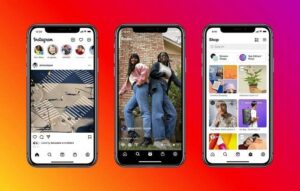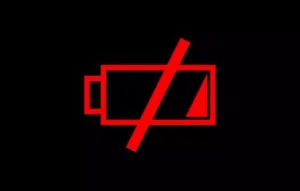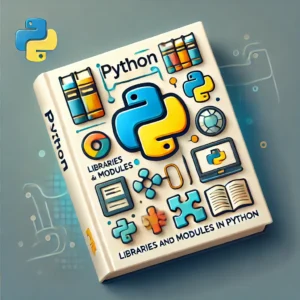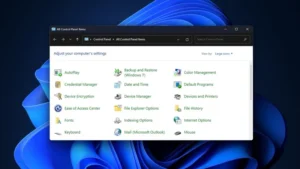Perder dados de um pen drive corrompido pode ser uma experiência frustrante, especialmente quando você tem arquivos importantes armazenados. Felizmente, existem métodos eficientes para recuperar pen drives corrompidos sem precisar formatá-los e perder os dados. Neste artigo, você aprenderá cinco maneiras práticas para resolver o problema, utilizando ferramentas nativas do Windows e programas de terceiros, garantindo que seus arquivos sejam preservados.
Índice de Conteúdo
1. Use a Verificação de Erros do Windows
A ferramenta de verificação de erros é uma das primeiras opções que você deve considerar ao tentar recuperar um pen drive corrompido. Ela examina a unidade em busca de pequenos problemas e os corrige automaticamente. Veja como usar essa função:
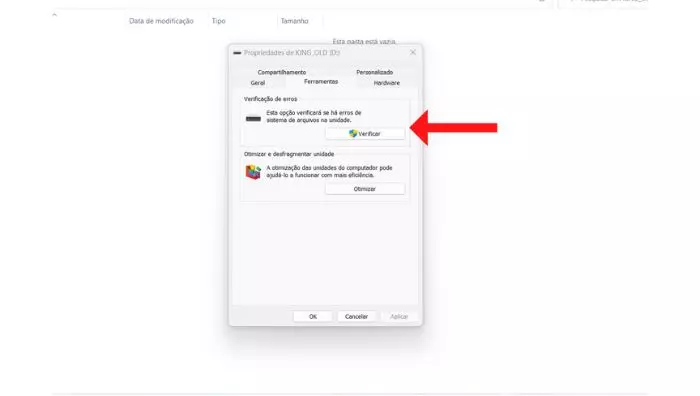
Passo a Passo:
- Acesse as propriedades da unidade: Abra o Windows Explorer, clique com o botão direito sobre a unidade do pen drive e escolha Propriedades.
- Acesse a ferramenta de verificação de erros: Na aba Ferramentas, clique em Verificação de erros e depois em Verificar.
- Repare a unidade: O sistema realizará uma varredura no pen drive. Se erros forem detectados, o Windows tentará repará-los automaticamente.
Esse processo leva apenas alguns minutos e é ideal para corrigir falhas menores que possam estar afetando o acesso aos seus dados.
2. Recupere o Pen Drive Usando o ChkDsk
Outra ferramenta útil é o ChkDsk, disponível via o Prompt de Comando (CMD) do Windows. O ChkDsk realiza uma verificação mais aprofundada e oferece opções para corrigir erros, localizar setores defeituosos e tentar repará-los.
Como Usar o ChkDsk:
- Abra o Prompt de Comando: Digite “cmd” na barra de busca do Windows e selecione o Prompt de Comando.
- Execute o comando para corrigir erros: No CMD, digite o comando
chkdsk /r /f LetraDoPenDrive:
chkdsk /r /f D:).
- O sistema analisará a unidade e tentará reparar setores defeituosos, além de corrigir os erros encontrados.
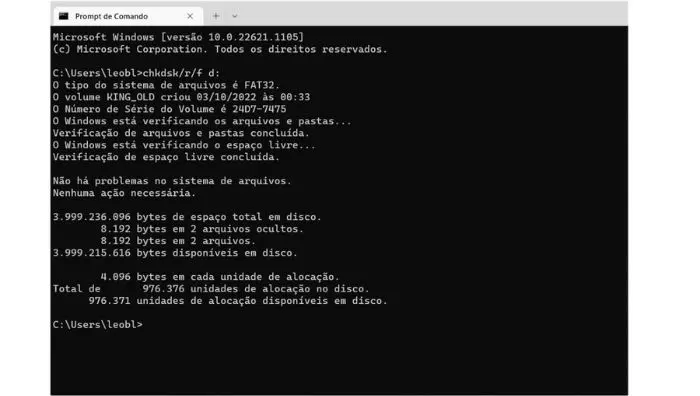
3. Habilitar o Pen Drive no Gerenciador de Dispositivos
Em alguns casos, o Windows pode desativar automaticamente o reconhecimento do pen drive. Isso pode ser resolvido reabilitando o dispositivo via Gerenciador de Dispositivos.
Passos para Habilitar o Pen Drive:
- Acesse o Gerenciador de Dispositivos: Abra a busca do Windows e digite “Gerenciador de Dispositivos”.
- Encontre o pen drive: Na categoria Unidades de disco, localize o pen drive.
- Habilite o dispositivo: Clique com o botão direito sobre o pen drive e, se a opção Reabilitar estiver disponível, selecione-a.
Caso o pen drive esteja atualizado, você pode tentar reinstalar ou atualizar os drivers para resolver o problema.
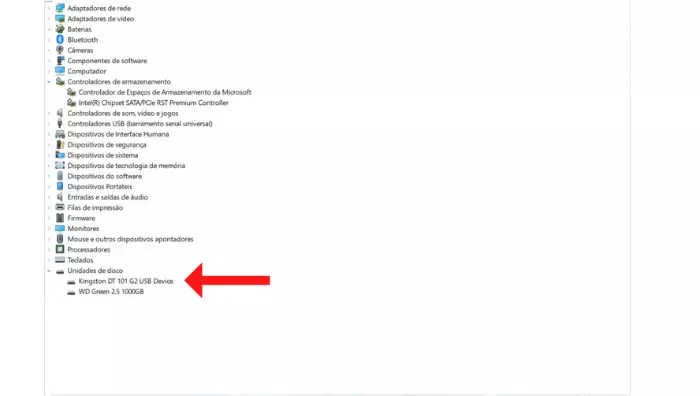
4. Altere a Letra do Pen Drive
Em algumas situações, o simples ato de alterar a letra da unidade do pen drive pode corrigir problemas de reconhecimento.
Como Trocar a Letra do Pen Drive:
- Abra o menu de Gerenciamento de Disco: Digite “Criar e formatar partições do disco rígido” na busca do Windows.
- Selecione o pen drive: No Gerenciamento de Disco, clique com o botão direito sobre o pen drive e escolha Alterar letra de unidade e caminho.
- Defina uma nova letra: Escolha uma letra diferente para a unidade e aplique as mudanças.
Este método é rápido e pode solucionar o problema se o pen drive estiver sendo reconhecido de maneira incorreta.
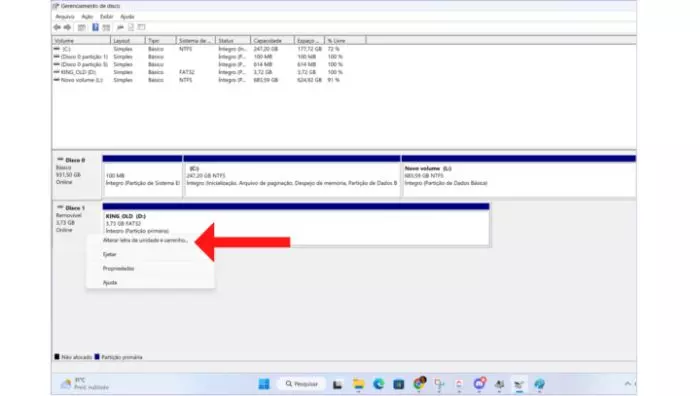
5. Use Programas de Recuperação de Arquivos
Como Usar o Recuva: :
- Baixe e instale o Recuva.
- Conecte o pen drive ao PC e abra o programa.
- Selecione o pen drive: No campo “Localização do dispositivo”, escolha a opção Em um local específico e indique a letra do pen drive.
- Inicie a varredura: O Recuva analisará o dispositivo em busca de arquivos recuperáveis. Após o processo, selecione os arquivos que deseja restaurar e clique em Recuperar.
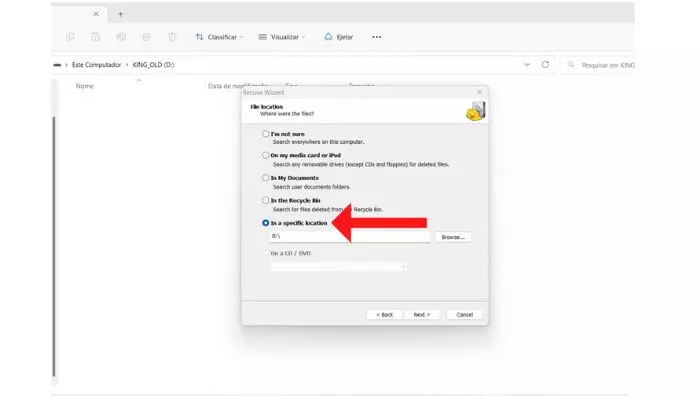
Cuidados Finais: Verifique se o Problema Não É um Vírus
Se seus arquivos desapareceram ou estão inacessíveis, pode ser que um vírus tenha corrompido o pen drive. Nesse caso, rodar um antivírus no dispositivo é fundamental antes de tentar outras soluções. Muitos vírus ocultam pastas e arquivos, fazendo parecer que os dados foram perdidos, quando, na verdade, ainda estão presentes. Você pode ver como remover virus que esconde as pastas e arquivos neste tutorial.
Conclusão
Recuperar um pen drive corrompido sem formatar é possível utilizando as ferramentas certas. O Windows oferece soluções integradas que podem resolver a maioria dos problemas, como o ChkDsk e a Verificação de Erros. Se essas soluções falharem, programas como o Recuva podem ajudar a restaurar seus arquivos. O importante é não formatar o pen drive sem antes tentar recuperar seus dados.