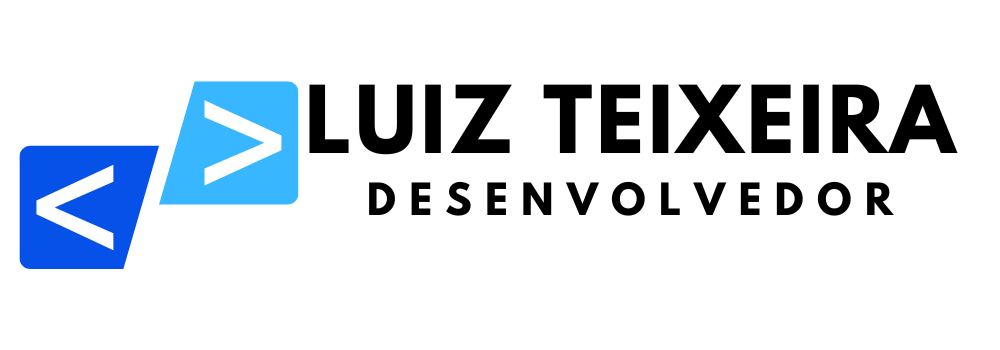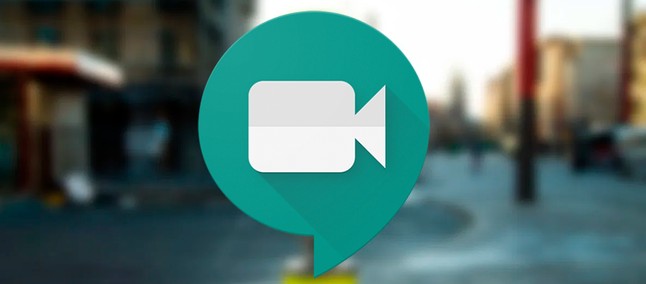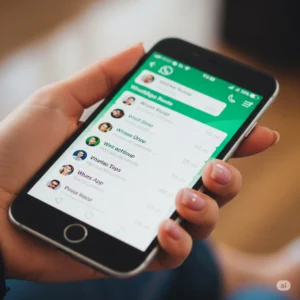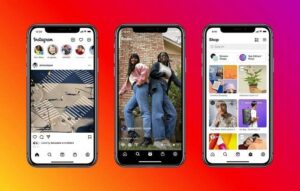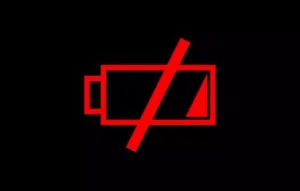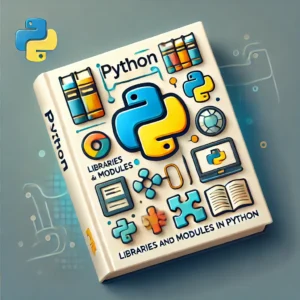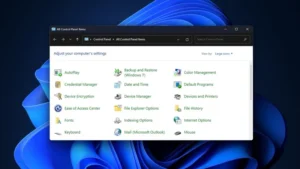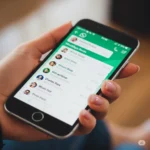Opção para desfocar o fundo no Google Meet já está disponível, permitindo você deixar seu vídeo com o fundo desfocado.
Graças a pandemia, as reuniões online estão se tornando mais comuns, e com isso vários softwares para chamadas de vídeo estão se tornando usados. Porém, é comum que os usuários não queiram exibir o ambiente que estão. Ferramentas como o Zoom permitem que você troque o fundo da sua imagem, isso ainda não é possível. Porém existe uma função no app da Google que talvez ajude a tirar o incômodo de compartilhar seu quarto ou escritório: o desfoque de fundo.
Preparamos um tutorial sobre como desfocar o fundo no Google Meet que é bem fácil de ser seguido. A função por hora só está disponível em alguns hardwares – os com quatro núcleos de CPU e com Hyper-Threading. Se mesmo seu computador atendendo esses requisitos não consiga desfocar a tela ou ficar muito lento, também ensinaremos a ativar a aceleração de hardware do Google Chrome, que poderá ajudar.
Como desfocar o fundo no Google Meet (antes de entrar na reunião)
- Verifique o ícone de desfoque na tela transmitida
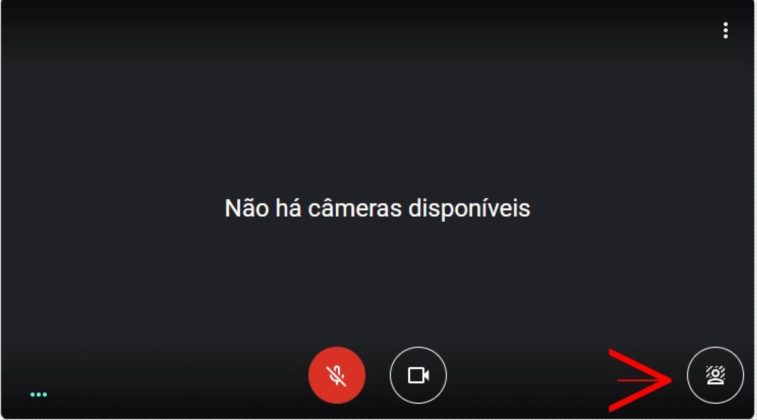
Antes da transmissão, é só apertar o ícone indicado acima que seu fundo de tela irá ficar desfocado. É simples assim!
Como desfocar o fundo no Google Meet (dentro de reunião)
- Abra o menu do Google Meet
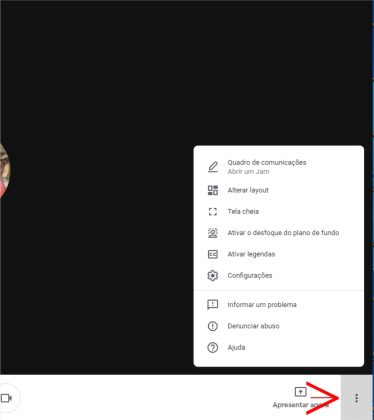
Vá nos três pontos indicados na imagem para abrir o menu do Google Meet.
2. Selecione “Ativar o desfoque de tela”
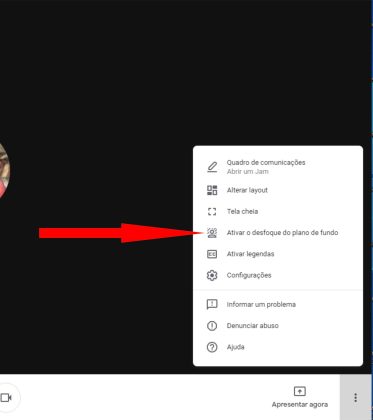
Com o menu aberto, é só ir até a opção “Ativar o desfoque do plano de fundo” e agora no meio da reunião seu fundo será desfocado.
Ativando a aceleração de hardware do Google Chrome
O desfoque no Google Meet exige um pouco mais de potência do seu computador, podendo fazer que certas ações nele fiquem mais lentas. Para arrumar isso, você pode fazer uso da aceleração de hardware do Google Chrome seguindo os próximos passos:
- Abra o menu do Google Chrome e entre em “Configurações”
A direita da barra de endereço do Chrome você irá encontrar o ícone para acessar o menu do Chrome. Clique nele e vá para “Configurações”.
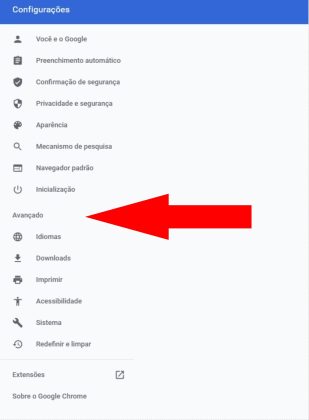
No canto esquerdo da tela de configurações do Chrome você irá encontrar a palavra “Avançado” com uma seta. Aperte na seta para abrir um menu drop-down e escolha a opção “Sistema”
3. Ative a opção “Aceleração de Hardware”
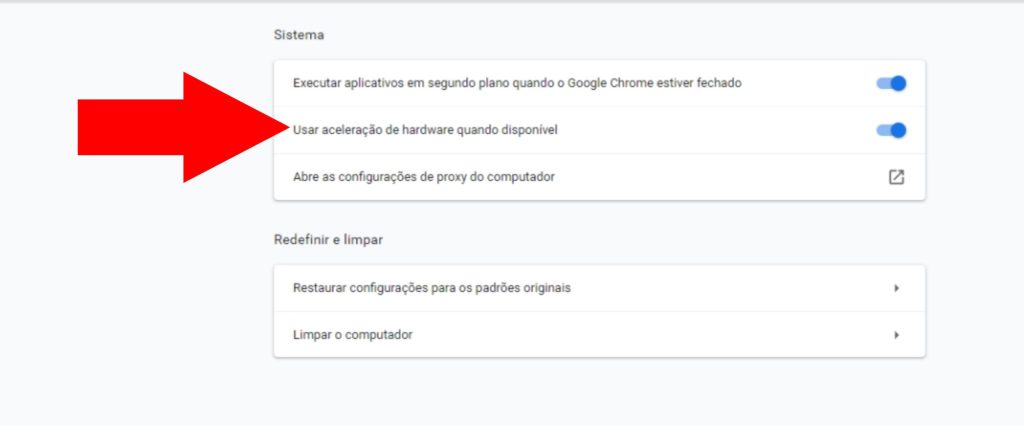
Estando nas opções de sistema, é só deixar a opção “Usar aceleração de hardware quando disponível” ligada e o Chrome tentará deixar o seu hardware mais rápido.
Fonte: Google