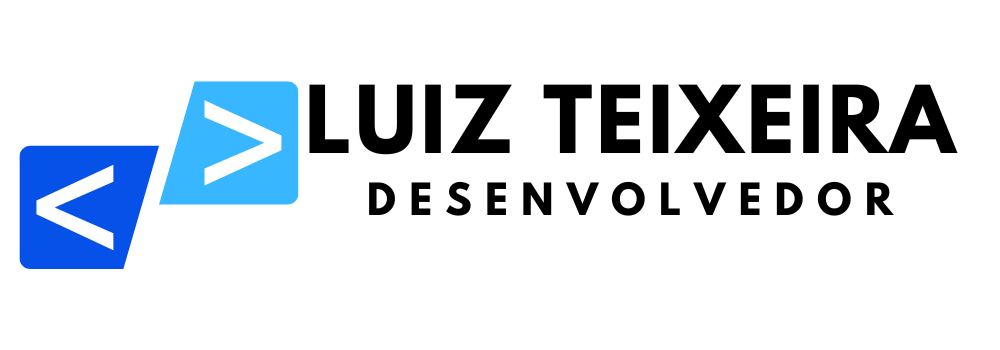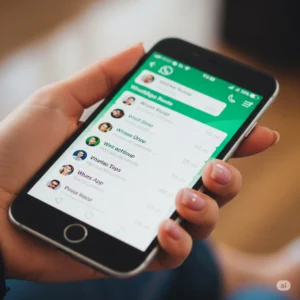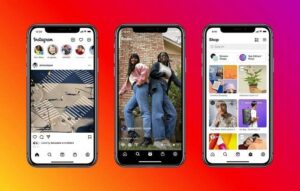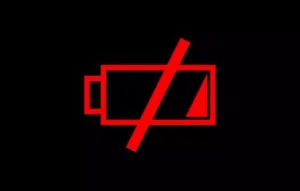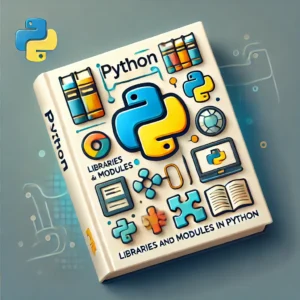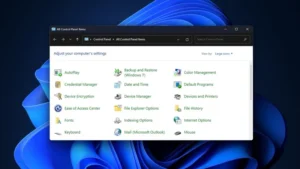Você sempre quis ter seu próprio Dropbox privado, algo que permitisse gerenciar e distribuir arquivos online, mas sem nenhuma empresa informando sobre limites de dados, restrições de largura de banda ou até mesmo a desativação de certos tipos de arquivos? Boas notícias! Este sonho pode facilmente se tornar realidade com a ajuda de um software conhecido como Nextcloud.
Este software faz com que qualquer pessoa com um servidor possa hospedar e distribuir seu próprio armazenamento e efetivamente ter sua própria nuvem! Neste guia, examinaremos tudo o que você precisa saber para criar sua própria solução de armazenamento em nuvem pessoal – desde revisar o hardware necessário, colocar o sistema operacional em ordem e até configurar clientes de sincronização. Vamos começar!
Nota: Nextcloud é um braço do Owncloud, que é outro clone auto-hospedado do Dropbox.
Requisitos de Hardware e Software
Vamos discutir os tipos de servidores mais adequados para configurar uma nuvem doméstica com o software de armazenamento NextCloud. Para começar, o servidor deve estar executando a versão mais recente do servidor Ubuntu (ou pelo menos uma versão que suporte snaps ). Por que servidor Ubuntu e não algo como Redhat ou CentOS? Simples, os desenvolvedores do NextCloud atualmente distribuem um pacote snap com o software NextCloud mais recente, algo que esses outros sistemas operacionais não oferecem.
Além disso, o NextCloud, quando instalado de outras maneiras, leva muito tempo para configurar e não é muito amigável. Ao instalar a versão instantânea, nenhuma configuração é necessária e praticamente tudo funciona.
Os desenvolvedores disseram no passado que é difícil atualizar o NextCloud quando eles são baseados em distribuições ou repositórios integrados. A tecnologia snap do Ubuntu permite que eles obtenham as últimas atualizações de segurança para você o mais rápido possível em seus próprios termos.
Dispositivos de hardware perfeitos para fazer sua própria solução em nuvem:
- Qualquer PC / laptop de 64 bits usado ou antigo da era DDR2 (ou melhor) que possa permanecer ligado 24 horas por dia, 7 dias por semana
- Raspberry Pi 2 ou 3 que pode executar o Ubuntu Snappy Core
- Qualquer servidor doméstico ou empresarial
Fazendo preparativos
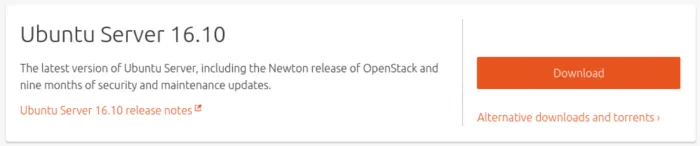
Os usuários precisarão fazer uma imagem USB para instalar a versão mais recente do servidor Ubuntu. Baixe a imagem do disco ISO desta página .
Utilizadores Raspberry Pi 2/3
O Pi atualmente não executa uma versão tradicional do servidor Ubuntu. Em vez disso, os usuários devem usar o Ubuntu Snappy Core. Baixe a imagem aqui . Extraia a imagem no terminal:
gunzip -d * .img.xz
Siga o wiki do Ubuntu para começar com a primeira inicialização do Snappy Core. Você precisará se inscrever na Canonical, usando um endereço de e-mail.

Com a imagem do disco baixada, é hora de criar a mídia de instalação USB (ou SD). Baixe a ferramenta Etcher USB / SD. Siga as instruções na página para criar seu USB ou SD de instalação se você estiver usando um Raspberry Pi 2/3. É um processo fácil de três etapas.
Instalando o Ubuntu Server
Conecte seu dispositivo USB e configure sua máquina para inicializar através do BIOS. Para alguns, essa tecla pode ser F2 ou DEL. Para outros, é Esc. É melhor pesquisar o manual para ter certeza.
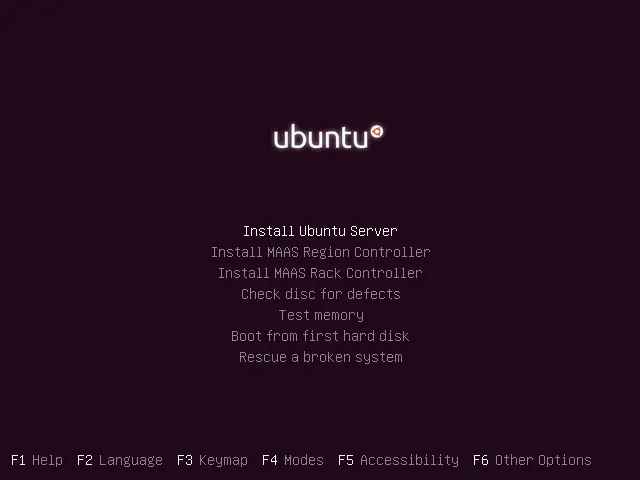
Com o servidor Ubuntu carregado, selecione o idioma correto na tela de idiomas e pressione Enter na opção “Instalar Servidor Ubuntu”. Isso levará o usuário por um menu que pergunta qual é o layout do teclado e o país. Selecione as opções apropriadas e vá para a próxima página.
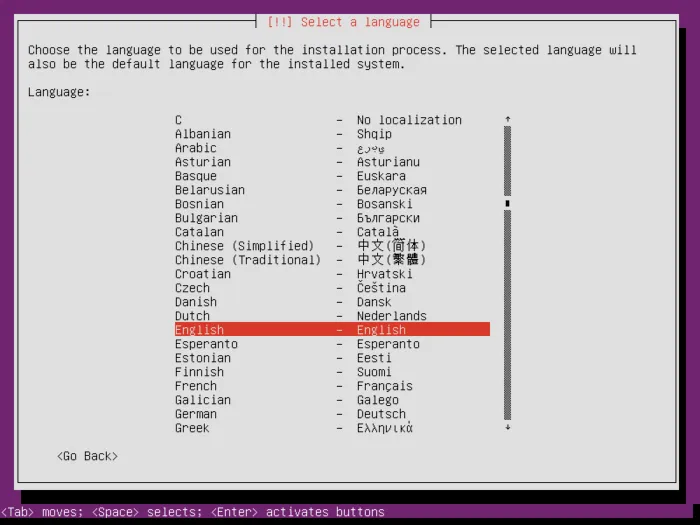
Os usuários serão solicitados a inserir um nome de host para o servidor Ubuntu. Digite “ubuntu-server,” “ubuntu-nextcloud,” “Ubuntu” ou algo parecido. Em seguida, usando as teclas de seta, navegue até o botão “Continuar” e pressione Enter para ir para a próxima página.
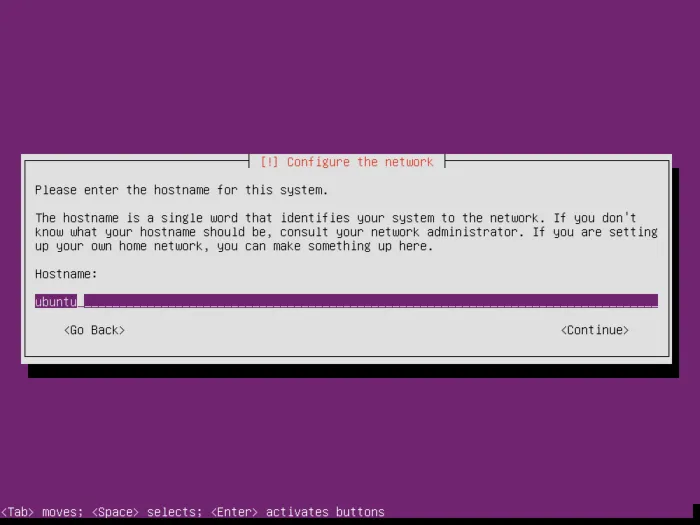
Na página seguinte, a ferramenta de instalação pedirá ao usuário para configurar um nome de usuário e uma senha que acompanha este nome de usuário. Digite um nome de usuário e uma senha segura, mas fácil de lembrar, e selecione “Continuar” para ir para a próxima página.
Em seguida, no processo de instalação, o usuário deve informar ao servidor Ubuntu como instalar no disco rígido. Selecione “guiado – usar o disco inteiro”. Isso permite que o sistema configure partições automaticamente. Nenhum ajuste ou particionamento manual é necessário. Com esta opção selecionada, a instalação começará.
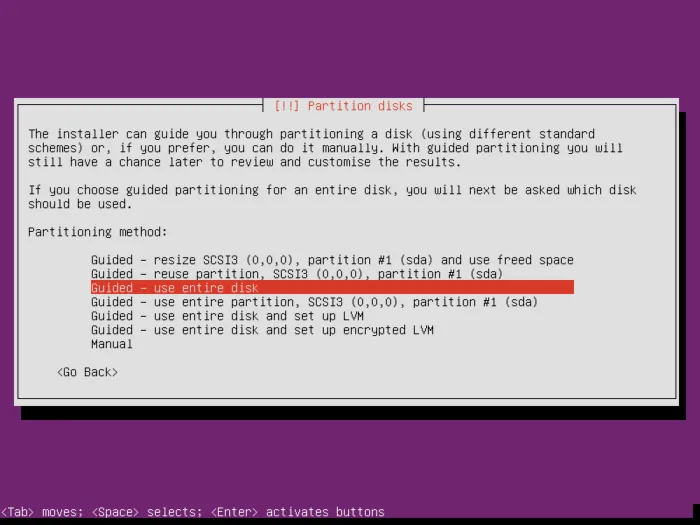
Logo após os dados iniciais do servidor Ubuntu terminarem de ser copiados para o sistema, os usuários terão que ajustar uma configuração. A segurança atualiza um recurso, para ser exato. Este recurso, quando ativado, permite que o sistema instale automaticamente as atualizações de segurança. Selecione “instalar automaticamente”.
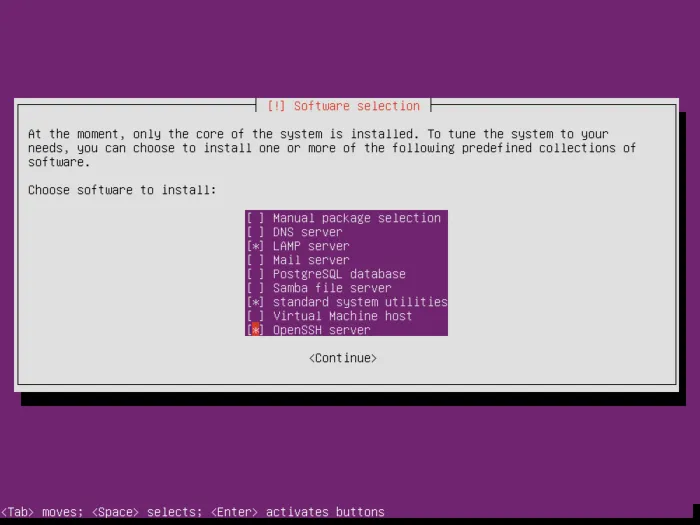
Por último, antes de terminar a instalação, alguns pacotes são necessários. Usando a barra de espaço, encontre “servidor LAMP” e selecione-o. Além disso, selecione “OpenSSH server” se desejar acesso remoto ao shell pronto para uso. Quando os pacotes são selecionados, pressione a tecla Enter para instalá-los no sistema.
Instalando NextCloud

O Ubuntu Server está instalado no sistema. Agora é possível fazer o NextCloud funcionar. Instale o software no sistema com este comando:
sudo snap install nextcloud
Com o NextCloud instalado, use o comando ifconfig para encontrar o endereço IP interno do servidor. Usando o navegador da web em um telefone, tablet ou computador, acesse o endereço IP interno como se fosse um site.
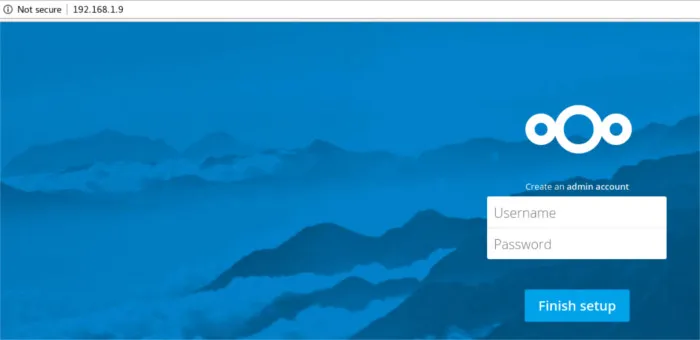
Isso abrirá o Assistente de configuração do Nextcloud. Este assistente solicitará que o usuário configure uma conta de administrador com uma senha.
Usando NextCloud
Depois de criar a conta Admin na próxima nuvem, a webUI será carregada e o usuário terá controle administrativo completo. Acesse Nextcloud a qualquer momento acessando (no navegador) o endereço IP interno usado anteriormente.
Os arquivos da conta de administrador podem ser carregados diretamente da web através do navegador (assim como Google Drive, Dropbox e One Drive). Não gosta da web? Baixe o cliente de sincronização oficial para Linux, Mac ou Windows. Também há um aplicativo para Android e iOS .
Carregando arquivos
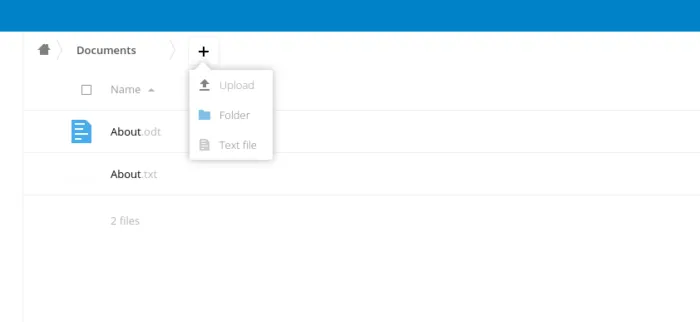
Para fazer um upload de um arquivo ou diretório para o Nextcloud, clique no ícone “+” e, em seguida, no botão de upload.
Criação de novos usuários
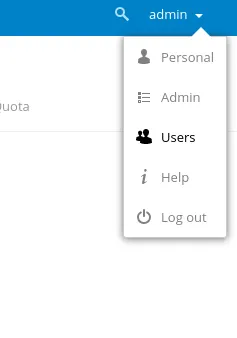
Os usuários não podem se registrar no Nextcloud. Em vez disso, o administrador deve fazer uma nova conta. Vá para o canto superior direito da IU da web e clique em “admin”. Encontre “Usuários” e selecione-o. Isso o levará para a área de gerenciamento de usuários.
Usando a IU, defina o nome de usuário e a senha do novo usuário. Além disso, adicione o usuário a um novo grupo clicando em “+ Adicionar grupo”.
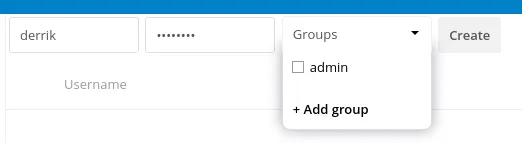
Para modificar a quantidade de armazenamento que um determinado usuário tem permissão para usar, vá para “Cota” e selecione uma opção predefinida ou insira seu próprio limite de cota de armazenamento.
Sincronizando
Para sincronizar, insira o endereço IP local no cliente de sincronização Nextcloud.
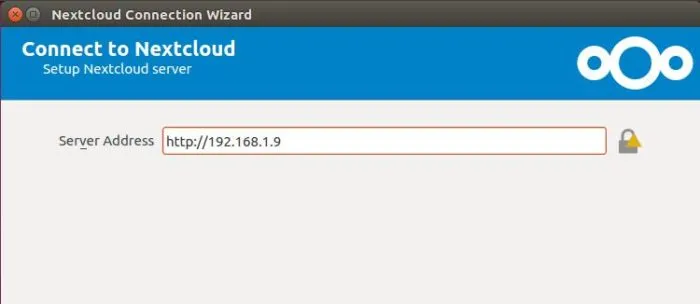
Em seguida, insira seu nome de usuário e senha.
Com as informações inseridas, o cliente Nextcloud criará uma pasta Nextcloud em sua máquina local. Coloque tudo o que deseja sincronizar dentro dele. A ferramenta de sincronização irá detectá-lo e fazer o upload dos arquivos.
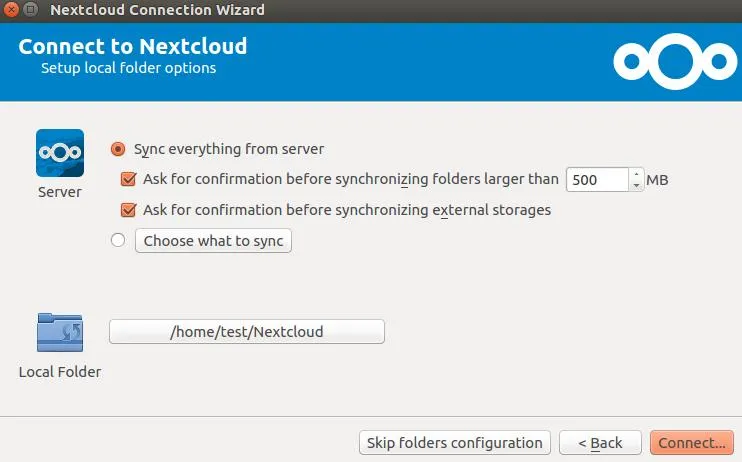
Conclusão
O armazenamento em nuvem é um fato da vida moderna. Todo mundo tem um Dropbox, um Google Drive ou algo parecido. Como resultado, grandes empresas de tecnologia têm grandes servidores que armazenam informações preciosas e privadas. Para alguns, o risco de troca e privacidade é bom. Eles acham que o Dropbox, etc., são confiáveis e versáteis e estão dispostos a correr o risco.
Nextcloud não é para esse tipo de pessoa. Este software é para quem vê os benefícios do armazenamento em nuvem, mas deseja controlar totalmente seus dados. É minha esperança que, com este guia, mais e mais pessoas adotem o Nextcloud e se libertem dos serviços proprietários de armazenamento em nuvem.
Você hospeda sua própria solução em nuvem? Por que ou por que não? Conte-nos abaixo!