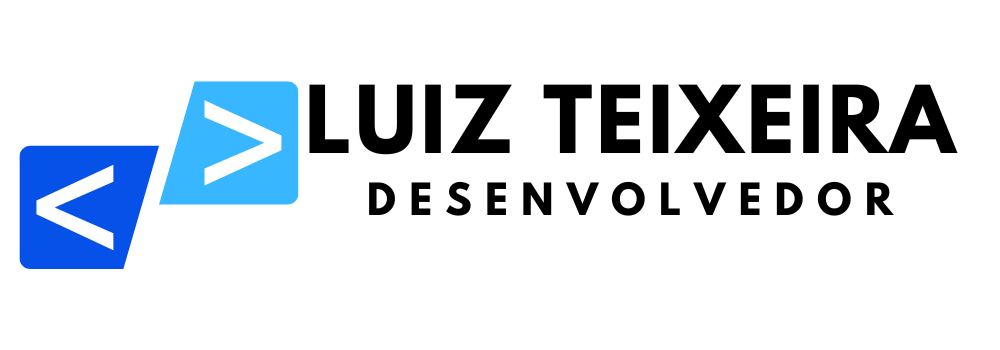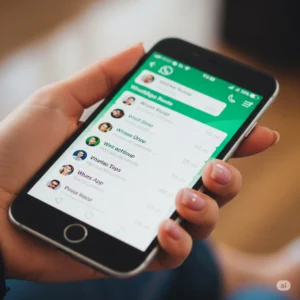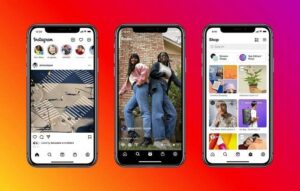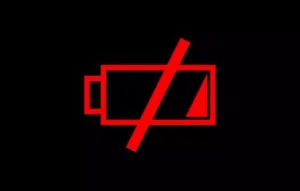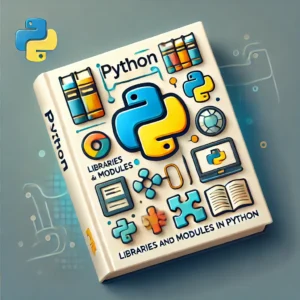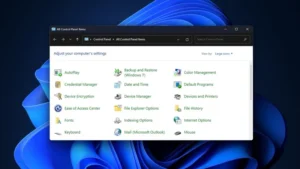Você tem um pendrive USB que não está funcionando corretamente? Seja porque ele parou de funcionar por algum motivo, ou porque o Windows simplesmente não permite formatar o dispositivo, essa situação pode ser bastante frustrante. No pior dos casos, o nome do pendrive nem aparece no seu computador. Felizmente, existem maneiras de consertar e formatar um pendrive USB inutilizável. Neste guia, vamos mostrar o método nativo do Windows e algumas ferramentas externas que podem te ajudar nessa tarefa.
Tabela de Conteúdo
Passo 1: Limpar o pendrive usando a ferramenta Diskpart
O Windows possui uma opção embutida para formatar um pendrive USB e apagar todos os seus dados. No entanto, se essa opção não estiver funcionando, você pode recorrer ao Diskpart, uma ferramenta de linha de comando, para resolver o problema. Siga os passos abaixo:
- Abra o Prompt de Comando como administrador.
- Insira o comando
diskparte, em seguida, o comandolist diskpara ver a lista de discos conectados ao computador. Identifique o seu pendrive USB pelo tamanho. - Use o comando
select disk #, substituindo “#” pelo valor numérico correspondente ao seu pendrive. Você verá uma mensagem de sucesso informando que o disco foi selecionado. - Para limpar o pendrive completamente, insira o comando
clean. Tome cuidado para não selecionar o número do disco rígido do seu computador por engano, pois isso pode apagar todos os dados do seu disco principal. - Após limpar o pendrive, ele não será mais reconhecido pelo computador. Vamos corrigir isso no próximo passo.
Lembre-se de que é sempre importante fazer backup dos dados antes de executar qualquer ação que possa apagar informações do seu pendrive.
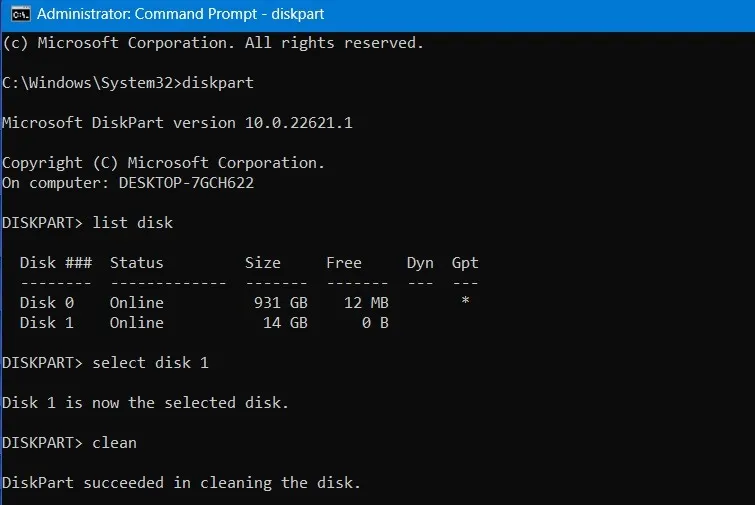
Aviso: não selecione acidentalmente o número do disco rígido do seu computador – neste caso, é 0. Isso pode apagar completamente o disco rígido principal, portanto, proceda com cuidado.
Passo 2: Realocar o volume do pendrive usando o Gerenciamento de Disco
Agora que o pendrive foi limpo, precisamos realocar o volume para que ele seja reconhecido novamente pelo Windows. Siga as instruções abaixo:
- Abra o Gerenciamento de Disco. Você pode acessá-lo facilmente pelo menu de pesquisa ou pressionando Win + R e digitando
diskmgmt.msc. - Na janela do Gerenciamento de Disco, clique com o botão direito no número do disco correspondente ao seu pendrive, que deve estar com o status “não alocado”, e selecione a opção “Novo Volume Simples”. Em algumas versões do Windows, essa opção pode aparecer como “Criar Volume Simples”.
- Será aberta uma janela do Assistente para Novo Volume Simples. Clique em “Avançar” para especificar o tamanho do volume para o pendrive. Selecione o tamanho máximo, que é exibido como unidade padrão em MB, e clique em “Avançar”.
- Escolha uma letra de unidade para o pendrive, como “F”. Clique em “Avançar”.
- Formate a partição na próxima etapa. Isso pode ser apenas um passo extra, já que você já limpou os dados anteriormente. No entanto, é sempre bom garantir.
- Insira um nome para a partição no campo “Rótulo do Volume”. Escolha um sistema de arquivos, tamanho de alocação e outras opções. Em seguida, clique em “Concluir”.
- Após realocar o espaço não alocado do pendrive, você poderá visualizá-lo novamente no Explorador de Arquivos do Windows. O pendrive será exibido como uma partição saudável quando você abrir o Gerenciamento de Disco novamente.
Esses métodos nativos do Windows podem resolver muitos problemas com pendrives USB inutilizáveis. No entanto, se você ainda está enfrentando dificuldades, existem algumas ferramentas de terceiros que podem te ajudar.
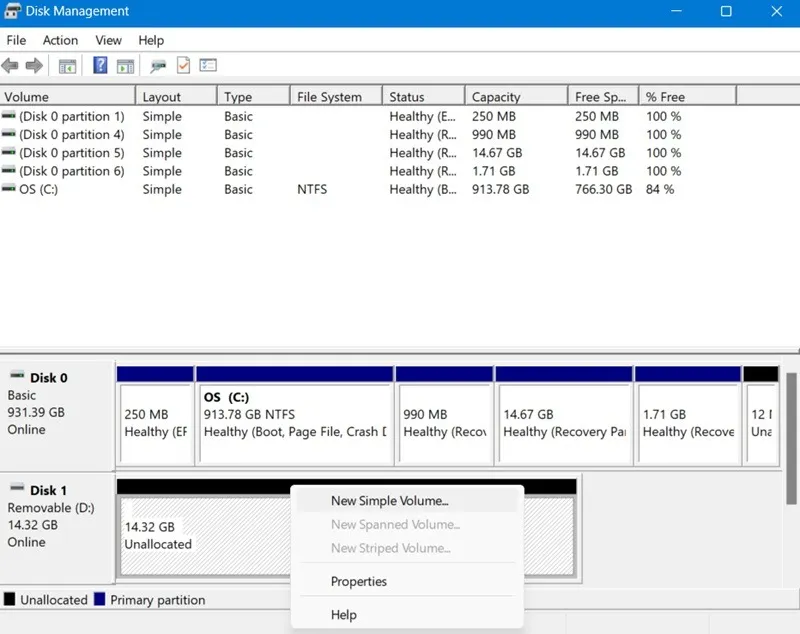
Ferramentas de terceiros para consertar e formatar pendrives USB
-
FormatUSB: Essa ferramenta gratuita é uma excelente opção para restaurar a funcionalidade do seu pendrive. Não é necessário instalá-la, basta fazer o download e executá-la. A ferramenta detecta automaticamente o pendrive USB no seu dispositivo. Depois disso, habilite a opção “Formatação Rápida” e “Verificar dispositivo em busca de blocos defeituosos”. Clique em “Iniciar” para restaurar o pendrive para a sua condição original. O FormatUSB também resolve muitos erros comuns de pendrives USB, como “Pendrive detectado, mas não acessível”, “Não é possível formatar o pendrive” e “O disco está protegido contra gravação”.
-
HDD LLF Low Level Format: Essa ferramenta já existe há muito tempo e é capaz de realizar formatos de baixo nível em pendrives USB, discos rígidos SATA e outras formas de armazenamento. A formatação de baixo nível ignora completamente a camada do sistema de arquivos, apagando todos os dados do dispositivo e fornecendo um recomeço. Se o seu pendrive foi considerado inutilizável devido a setores defeituosos ou arquivos corrompidos, essa ferramenta pode te ajudar.
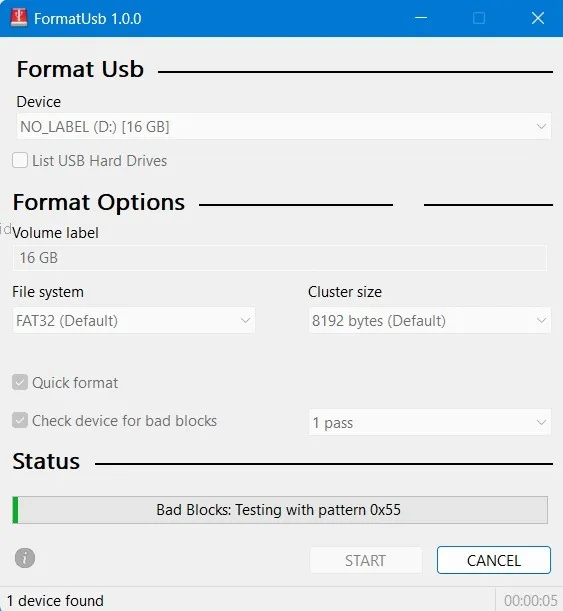
Verificando se o seu pendrive USB vale a pena ser salvo
Antes de prosseguir com o processo de conserto e formatação do seu pendrive USB, é importante verificar se ele realmente vale a pena ser salvo. Existem casos em que o pendrive está danificado além de qualquer possibilidade de reparo, e a única opção é substituí-lo. No entanto, se o seu computador consegue detectar o pendrive normalmente e você apenas não consegue acessar ou utilizar os dados armazenados nele, há chances de que ele possa ser reparado.
Para verificar se o pendrive está em boas condições, siga estas etapas:
- Abra o Explorador de Arquivos e encontre o seu pendrive em “Este Computador” à esquerda.
- Selecione a unidade do pendrive e clique com o botão direito para abrir as propriedades. Verifique o status do Hardware. Se estiver escrito “Este dispositivo está funcionando corretamente”, isso indica que o pendrive pode ser salvo.
- Você também pode usar o comando
chkdsk /*Nome da Unidade*/: /f /xno Prompt de Comando ou Terminal do Windows para localizar e corrigir erros. Certifique-se de substituir “/Nome da Unidade/” pela letra da unidade do seu pendrive. O chkdsk tentará corrigir os erros no pendrive e forçará a desmontagem do dispositivo antes de executar a verificação.
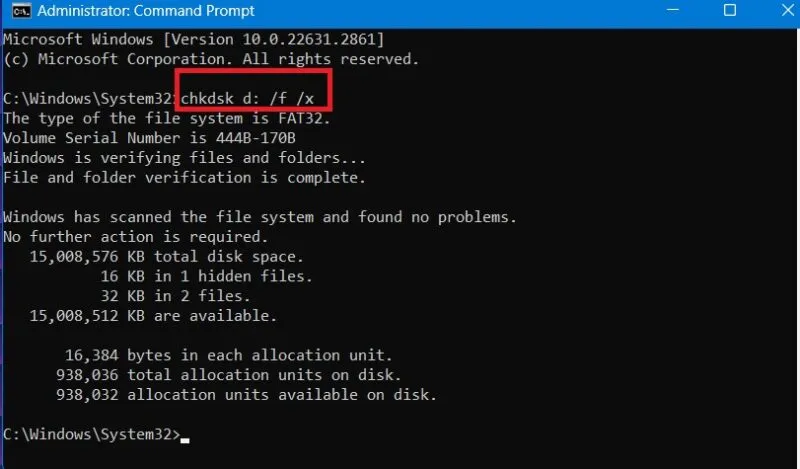
Lembre-se de que é sempre recomendado fazer backup dos dados importantes antes de realizar qualquer ação que possa resultar na perda de informações do seu pendrive.
Depois de consertar e formatar o seu pendrive USB, você pode precisar criar um pendrive de boot usando o Rufus, uma das melhores ferramentas para essa finalidade. Se o seu pendrive contém informações sensíveis, é recomendado aprender como criptografar e descriptografar o dispositivo para garantir a segurança dos seus dados.
Esperamos que este guia tenha sido útil para consertar e formatar o seu pendrive USB inutilizável no Windows. Lembre-se de seguir as etapas com cuidado e sempre fazer backup dos seus dados importantes. Com as ferramentas certas e um pouco de paciência, você poderá recuperar a funcionalidade do seu pendrive e utilizá-lo novamente.