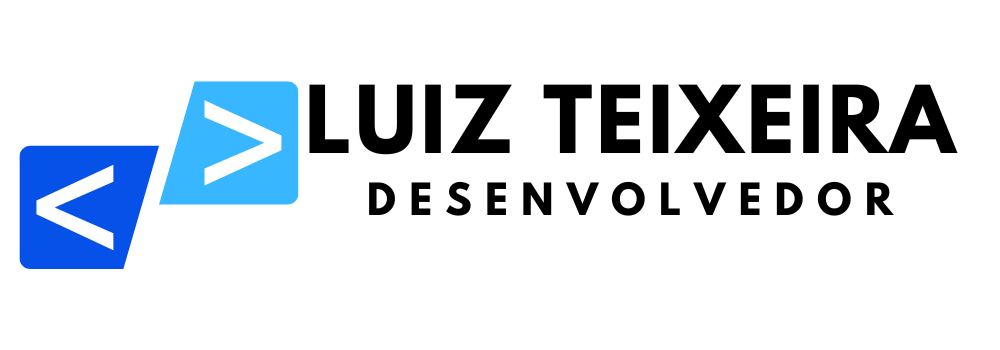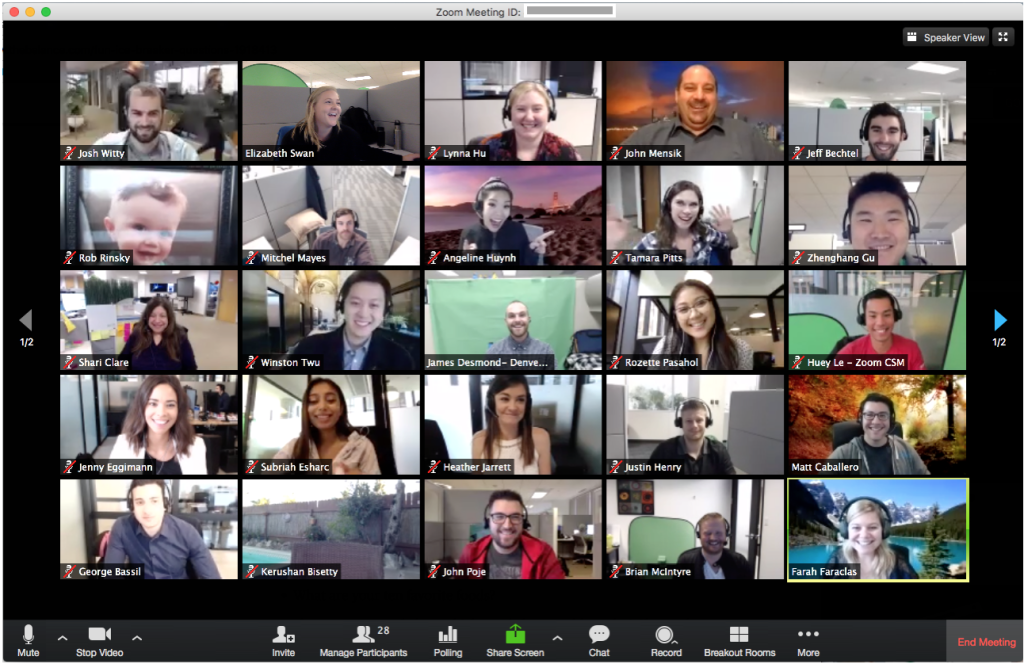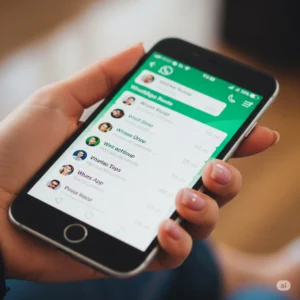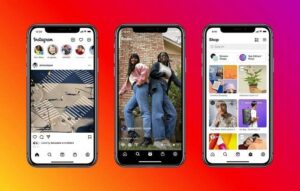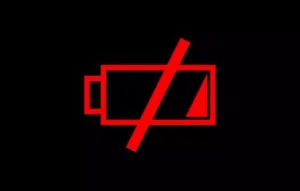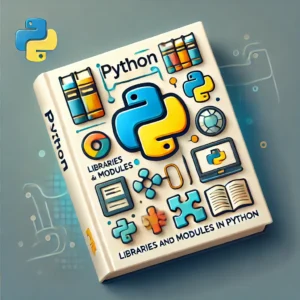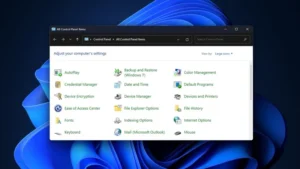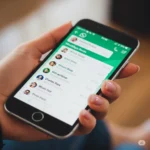Neste tutorial você vai aprender passo a passo como gravar uma reunião no Zoom pelo computador ou celular.
Com o aumento do número de profissionais trabalhando em home office, o número de reuniões virtuais também aumentou. Em vários casos (como treinamentos ou cursos online) uma breve explicação por videoconferência pode não ser suficiente para que todos entendam perfeitamente. Por isso é fundamental que você aprenda como gravar uma reunião no Zoom.
Gravar uma reunião no Zoom é simples e pode ser feito com apenas alguns segundos. Entretanto, nem todas as salas podem ser gravadas. É possível que o responsável pela sala opte por bloquear essa função. Nesses casos, não há como gravar a reunião de forma nativa, pelo próprio Zoom, somente com softwares de captura de tela e áudio. Se você não tiver autorização para gravar uma reunião, o botão de começar uma gravação não estará disponível.
Veja como gravar uma reunião do Zoom usando o aplicativo para computador de mesa (qualquer sistema operacional) e o aplicativo para iOS e Android neste tutorial passo a passo!
Como gravar a reunião pelo Computador
Passo 01. Abra o aplicativo do Zoom e entre com o seu login:
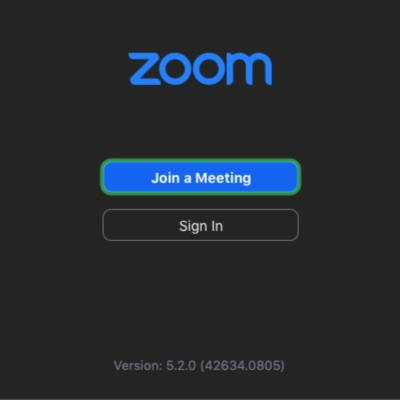
Passo 02. Clique no botão de configurações (ícone de uma engrenagem), que fica no canto superior direito:
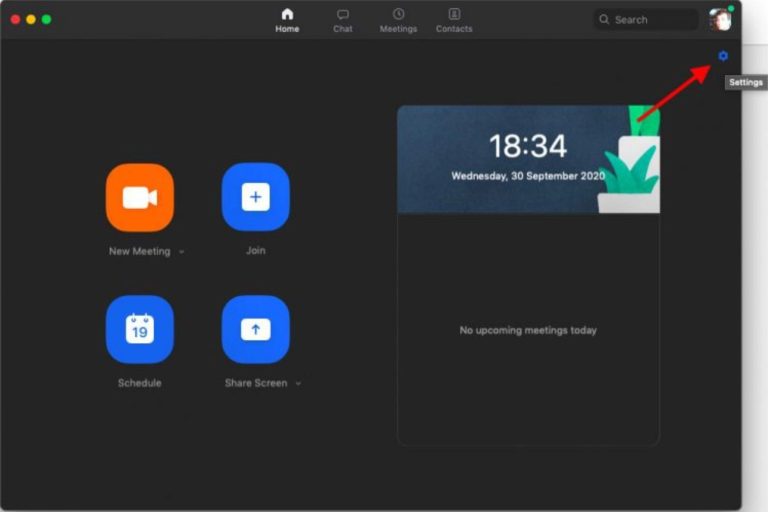
Passo 03. Selecione a opção “Recording” no menu na coluna à esquerda:
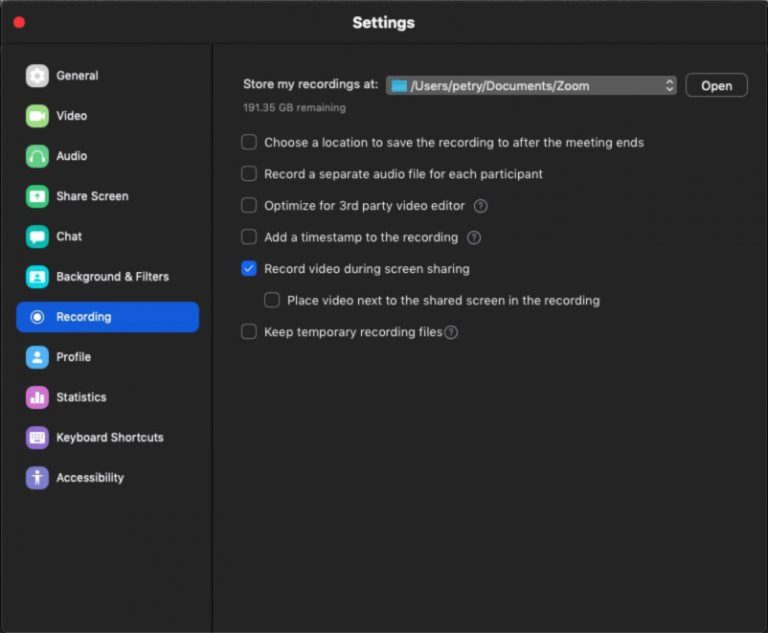
Nesta tela é onde você encontra todas as configurações de gravação. Na primeira opção é onde você escolhe em que pasta do seu disco local que o aplicativo deve armazenar as reuniões gravadas.
As opções abaixo podem ser configuradas de acordo com a necessidade de cada um. Aqui estão elas em português:
- Escolha um local para salvar a gravação após o término da reunião.
- Grave um arquivo de áudio separado para cada participante.
- Otimize para um editor de vídeo terceirizado.
- Adicione um carimbo de data e hora à gravação.
- Grave vídeo durante o compartilhamento de tela.
- Coloque o vídeo próximo à tela compartilhada na gravação.
- Manter arquivos temporários da gravação.
Passo 04. Para começar a gravar é necessário estar dentro de uma reunião. Dentro da reunião clique no botão “Record” na barra inferior. Essa barra desaparece após alguns segundos de inatividade na tela. Caso ela não esteja aparecendo, mova o mouse até a janela do Zoom que ela deve subir automaticamente.
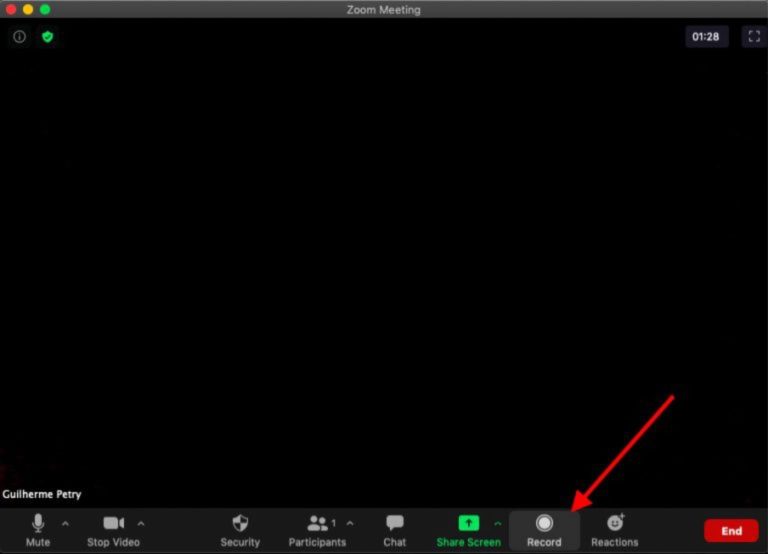
Pronto! Você já está gravando sua reunião e já é possível notar uma mensagem no canto superior esquerdo que sinaliza que a reunião está sendo gravada.
Para finalizar ou pausar a gravação, clique nos botões “Pause” ou “Stop” que ficam no mesmo lugar do botão de iniciar gravação. Ao pausar a gravação, a mensagem deve mudar para “Recording Paused”, que significa que a gravação foi pausada. Mas atenção! Se clicar no botão “Stop” o aplicativo vai finalizar a gravação e o arquivo vai estar na pasta selecionada anteriormente. Se você clicar em gravar novamente, um arquivo separado do primeiro vai ser gerado.
O Zoom oferece as gravações no formato .mp4, o que é uma vantagem já que alguns aplicativos de gravação de webcam utilizam o formato de vídeo .webm. O .mp4 é muito comum no mercado e quase todo player de mídia trabalha com esse tipo de formato, já um vídeo em .webm pode não abrir em player convencionais.
Para acessar a sua gravação vá até a pasta que selecionou no Passo 03 ou procure por “Meetings” na barra superior, depois clique em “Recorded” para acessar suas gravações.
Como gravar uma reunião no Zoom pelo celular
Tanto no Android como iOS (iPhone), só é possível gravar reuniões pelo celular se você tiver um dos planos pagos do Zoom. Nesse caso, as gravações não vão ficar armazenadas no seu dispositivo, mas sim, em um serviço de hospedagem de arquivos em nuvem do próprio Zoom.
Não há diferenças marcantes com relação ao app para Android e o app para iOS. Em ambos os casos é necessário estar em uma reunião para começar a gravar e o botão de gravação fica no mesmo lugar.
Veja como gravar uma reunião do Zoom pelo aplicativo móvel:
Passo 01. Abra o aplicativo e faça login em sua conta:
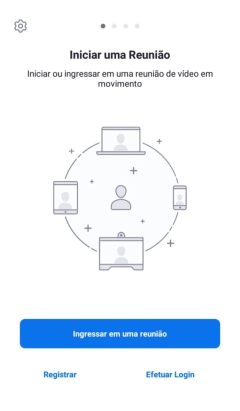
Passo 02. Crie ou acesse uma reunião:
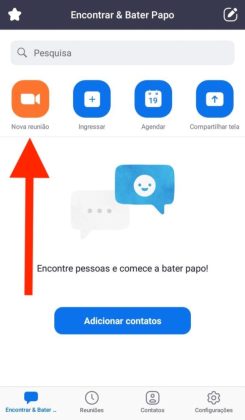
Passo 03. Dentro da sala, clique no botão Mais (…) da barra inferior:
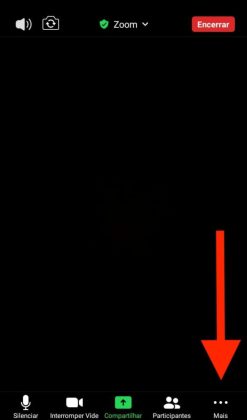
Passo 04. A opção de gravar a reunião estará disponível neste menu caso você seja cliente da ferramenta:
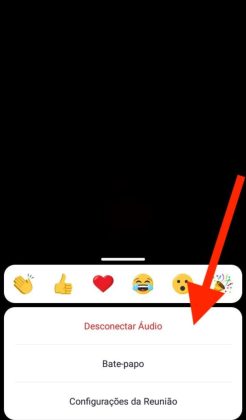
É importante lembrar que clientes da ferramenta também podem utilizar o serviço de hospedagem em nuvem das gravações na versão de desktop. O processo é o mesmo, mas serão exibidas mais opções com relação a armazenamento.
Ter uma reunião guardada para conferir quando for necessário é uma vantagem pois pode poupar o seu tempo de trabalho, como também o tempo do seu gestor ou de alguém que te ajudaria nesses casos, já que não é necessário entrar em contato com ninguém, só rever o vídeo. Além disso, é uma ferramenta extremamente útil para quem não conseguiu ver a reunião ao vivo. Por esse motivo, é fundamental neste momento de pandemia que você saiba como gravar uma reunião do Zoom, tanto pelo computador como pelo celular.
Aproveite para ver mais tutoriais aqui no blog do LuizTeixeira e se você aprendeu como gravar uma reunião no Zoom deixe nos comentários!
Fonte: Business Insider.