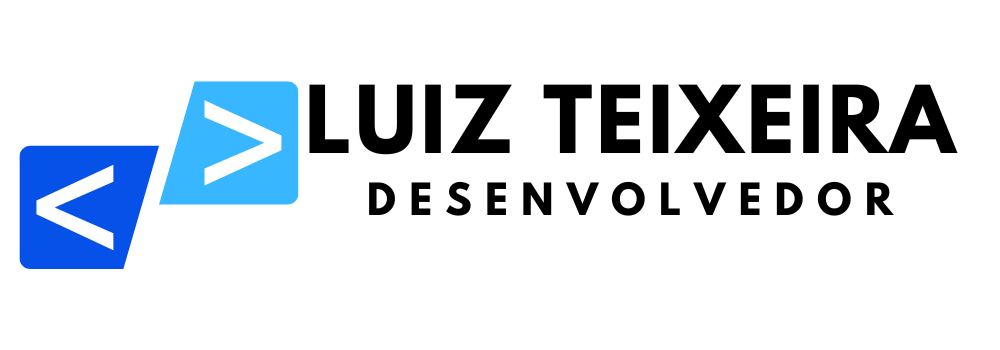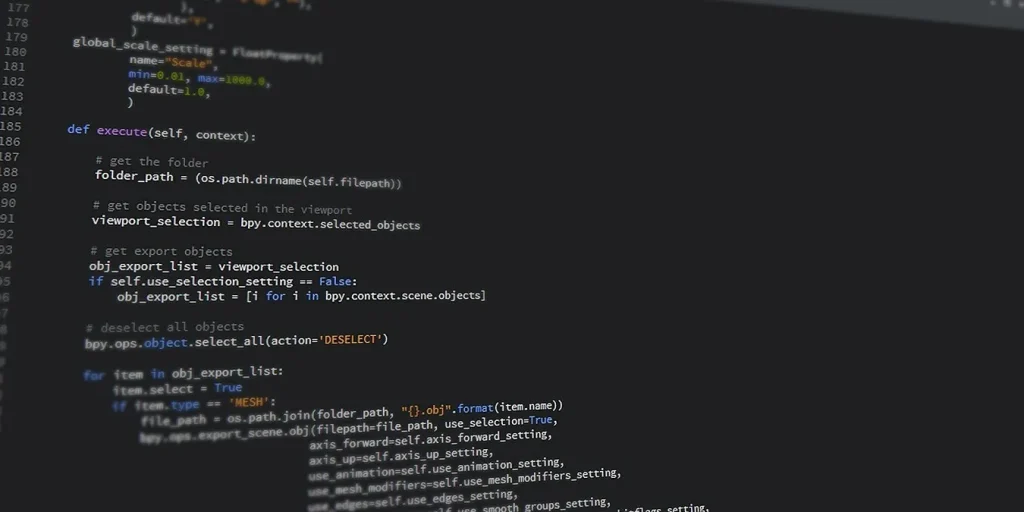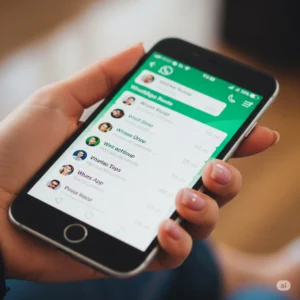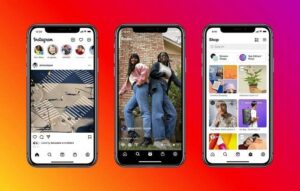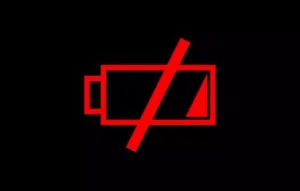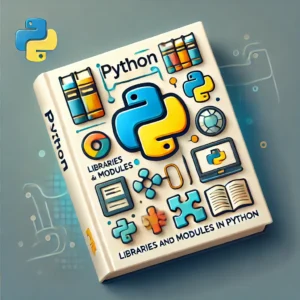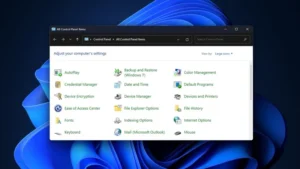O Windows usa um software de gerenciamento de pacotes chamado pip, um programa independente, para executar diferentes pacotes Python para instalação, desinstalação, downloads, consultas de pesquisa e muito mais. Você primeiro terá que verificar se o pip e o Python já estão instalados no seu computador. Caso contrário, siga estas instruções passo a passo para instalar o pip no Windows e usá-lo para gerenciar pacotes Python.
Como verificar se o pip já está instalado no Windows
Antes de executar o pip no seu dispositivo Windows, execute alguns comandos conforme mostrado para verificar se o pip e o Python já estão instalados como programas no seu PC.
- Abra o prompt de comando da Pesquisa do Windows e execute-o como administrador.
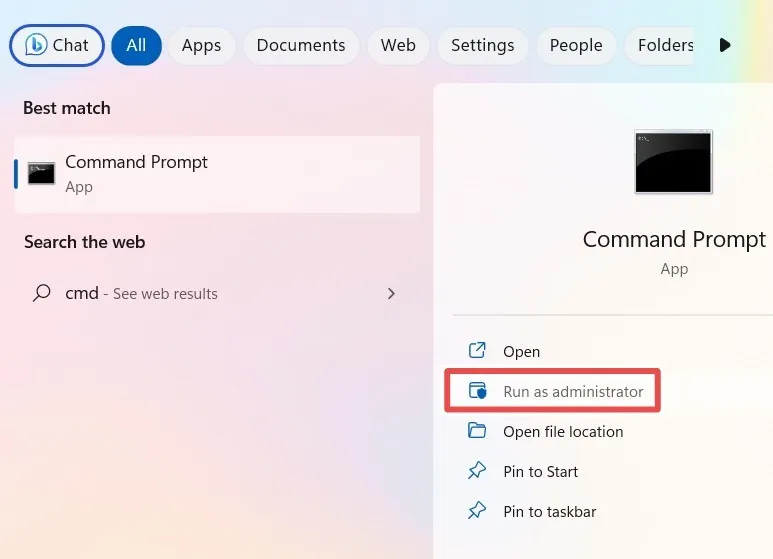
- Execute um dos dois comandos a seguir para verificar a presença do Python em seu dispositivo Windows:
python --helppython --version - O comando python –help tabulará uma lista de todos os argumentos Python disponíveis para serem usados em seu dispositivo.
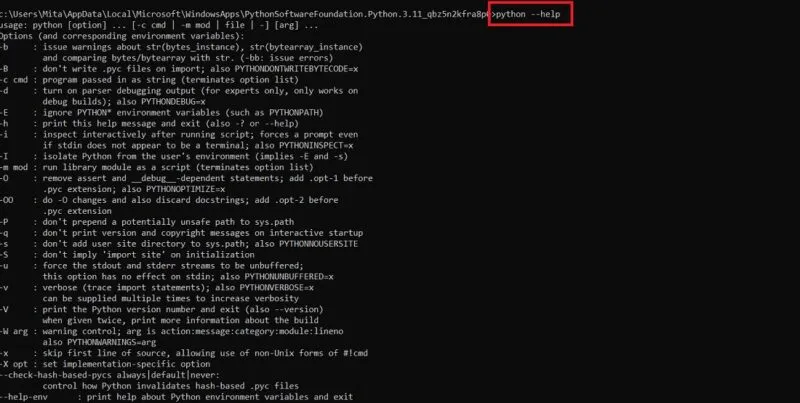
- Se o Python não estiver disponível em seu dispositivo, você verá uma notificação que diz: “Python não foi encontrado; execute sem argumentos para instalar a partir da Microsoft Store ou desative este atalho em Configurações > Gerenciar Aliases de Execução de Aplicativos.”
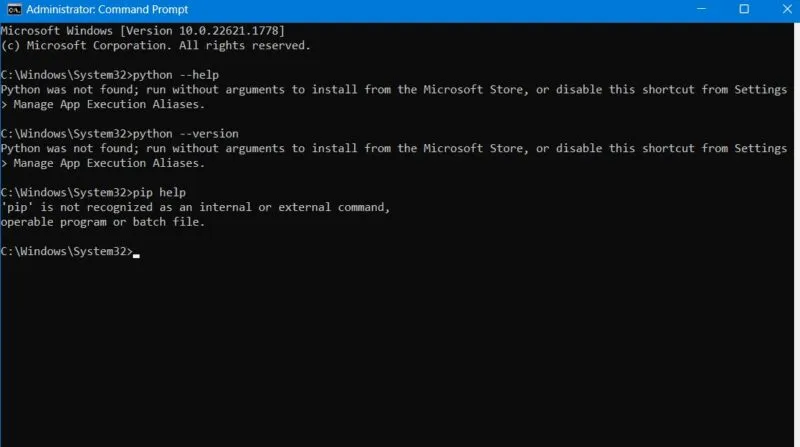
- Digite o seguinte no prompt de comando para verificar a disponibilidade do pip.
pip help - O comando pip help tabulará uma lista de comandos e opções gerais a serem usadas com o script pip.
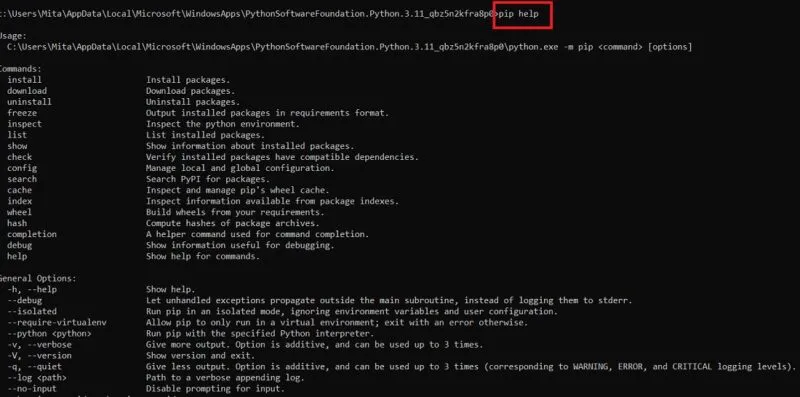
- Se o pip não foi instalado anteriormente, o código retornará a seguinte saída: “pip não é reconhecido como um comando interno ou externo”.
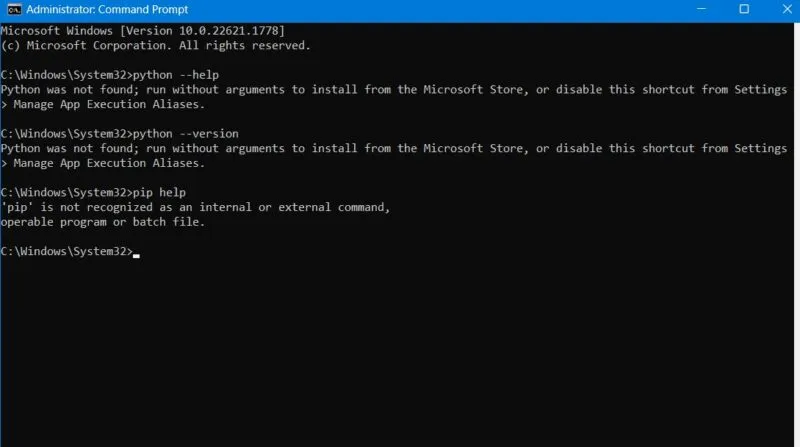
Pré-requisitos para instalação do pip no Windows
Além de ter acesso a um emulador de terminal, como o prompt de comando, há apenas um pré-requisito antes de instalar o pip no Windows. Você só precisa do Python. Se não estiver no seu PC, primeiro você terá que baixá-lo e instalá-lo.
Você pode baixar a versão mais recente do Python em seu site oficial, mas é muito mais fácil usar a Microsoft Store, onde você obtém a versão estável mais recente do Python para Windows sem precisar lidar com nenhum arquivo de instalação.
- Abra o prompt de comando no modo administrador.
- Digite o seguinte sem nenhum argumento e pressione Enter.
python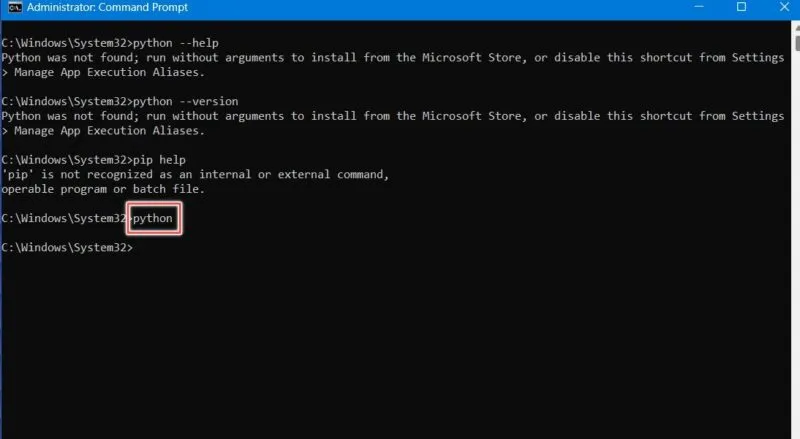
- A versão mais recente do Python aparecerá em uma janela da Microsoft Store. Clique em “Obter” para baixar o software.
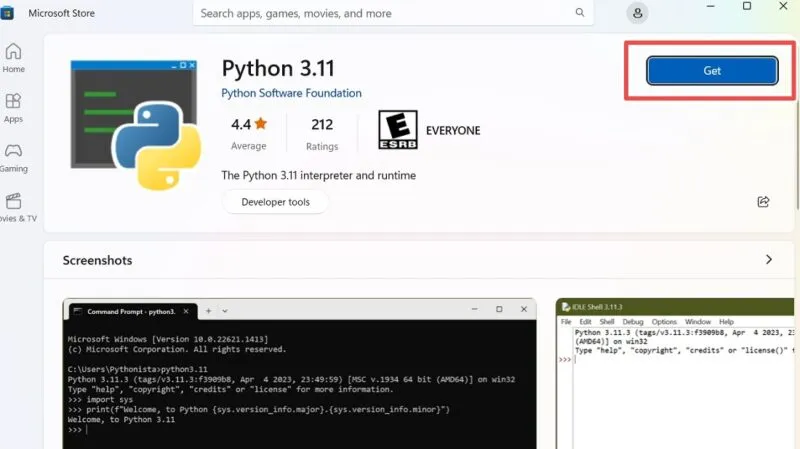
- Quando o processo estiver concluído, você encontrará o Python em sua lista de aplicativos instalados.
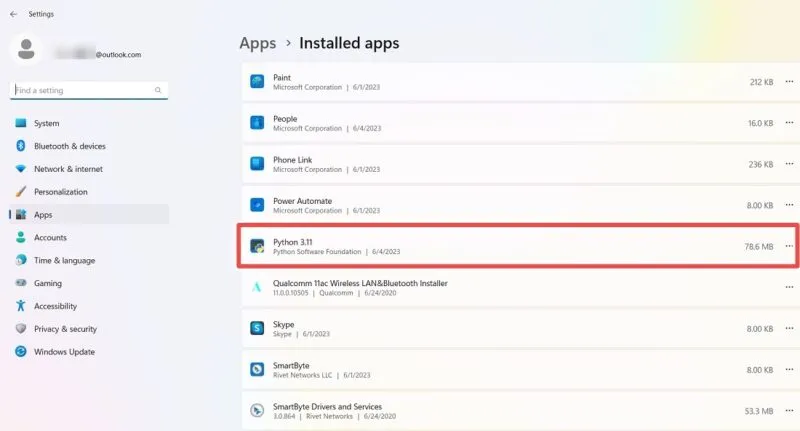
Como começar com o pip no Windows
Siga estas instruções passo a passo para instalar o pip em seu computador Windows e torná-lo utilizável para pacotes Python.
1 – Baixe e instale o pip
Para instalar o pacote pip, você precisará primeiro baixar e configurar um script de inicialização chamado “get-pip.py”. Existem duas maneiras diferentes de concluir as instruções de download do script em questão.
Instalação de linha de comando
- Abra o prompt de comando no modo administrador.
- Supondo que o Python esteja instalado em seu computador com Windows, execute seu comando cURL para inicializar o arquivo “get-pip.py” de sua página oficial da URL.
curl https://bootstrap.pypa.io/get-pip.py -o get-pip.py - Visualize o download do arquivo acima em seu dispositivo junto com um fluxo de valores para os pacotes de dados recebidos.
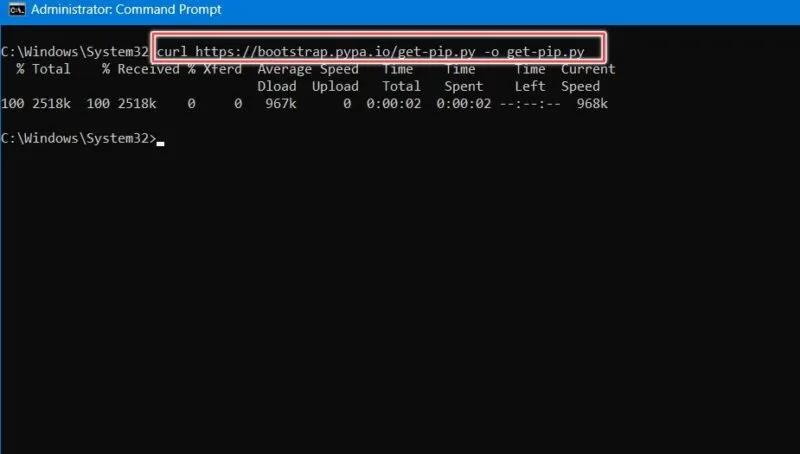
- Use uma solicitação Python get() para baixar o arquivo de sua fonte.
python get-pip.py - Depois que o Python coleta os pacotes necessários para pip, wheel e outros scripts, você pode ver algumas mensagens de aviso que podem ser ignoradas com segurança.
- Após a instalação bem-sucedida do pip, você verá uma mensagem que diz: “Pip [número da versão] roda [número da versão] instalado com sucesso”.
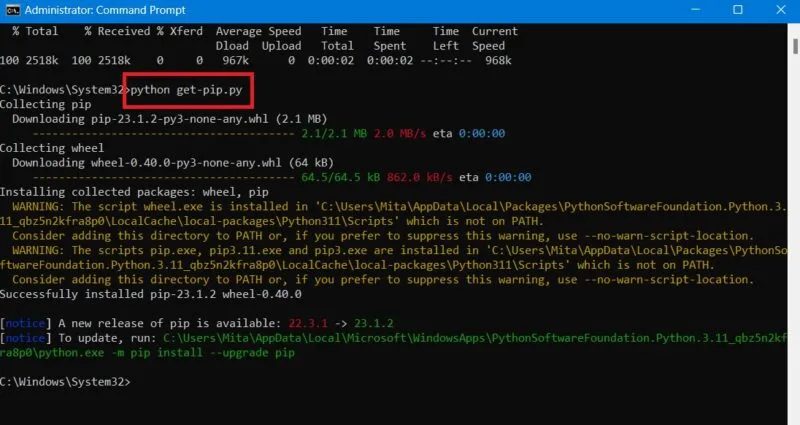
Instalação Manual
Além do método do interpretador de linha de comando, você pode instalar o pip manualmente por meio de sua página original.
- Acesse o local de download do arquivo bootstrap e salve-o em qualquer pasta do Windows para usar nas próximas etapas. No exemplo a seguir, estamos salvando-o na pasta “Downloads”.
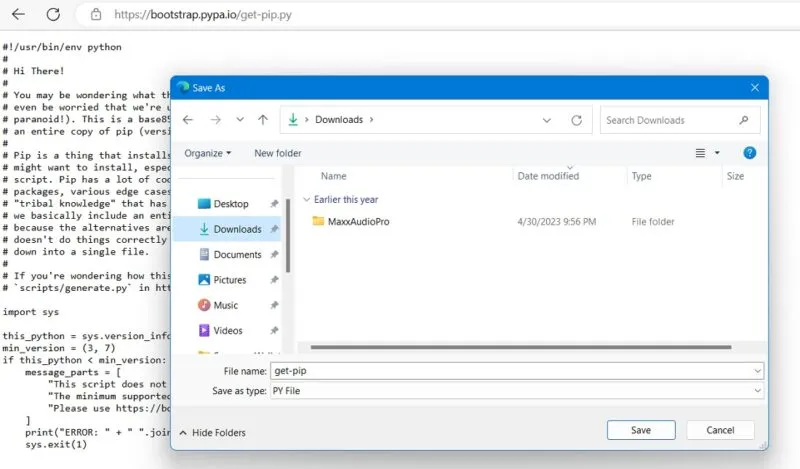
- Digite %AppData% no comando Executar (Win + R), levando você para a pasta Roaming do AppData.
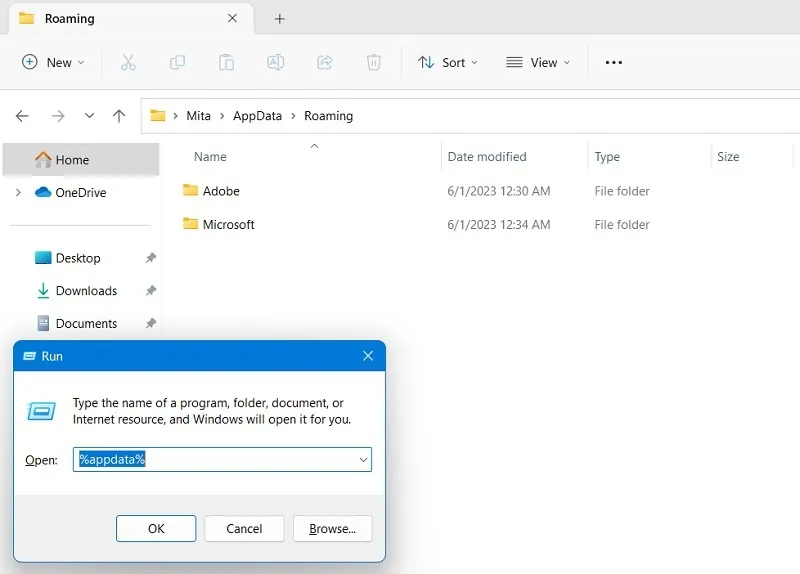
- Suba um nível na árvore de pastas para acessar a subpasta “Local”. Ele contém os arquivos Python em “Microsoft/WindowsApps”. A localização precisa dessa subpasta do Python varia de um PC para outro.
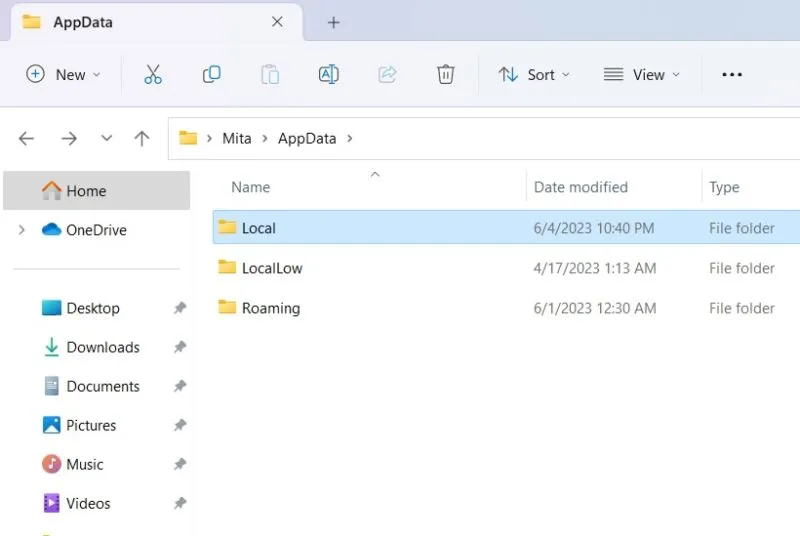
- Salve o arquivo “get-pip.py” que você baixou anteriormente na mesma pasta que seus outros aplicativos Python.
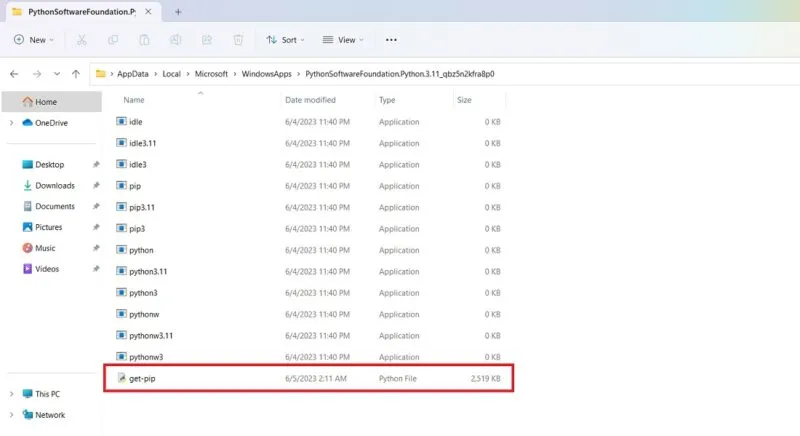
- Volte para o prompt de comando e use o comando cd para alterar o caminho do diretório com base na localização da subpasta do Python.
cd [path to Python subfolder and get-pip file.]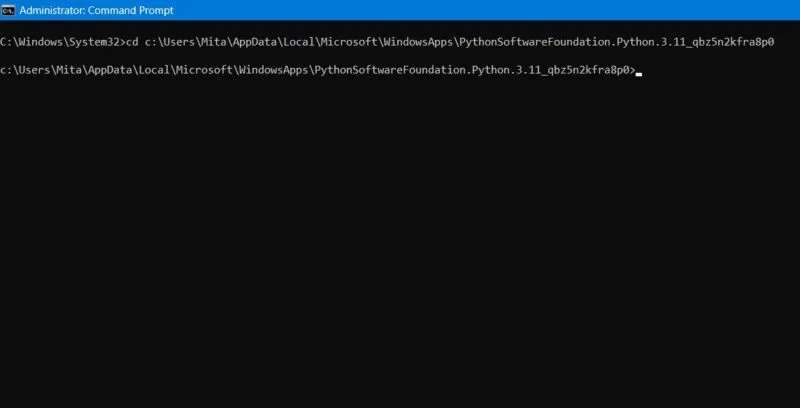
- Execute o script de inicialização do Python, “get-pip.py”, para instalar o pip em sua máquina Windows.
python get-pip.py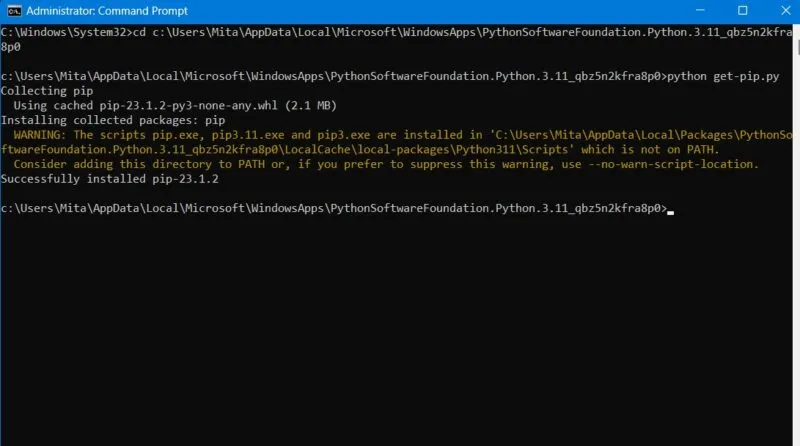
- O software é instalado assim que você vê a mensagem “Pip instalado com sucesso com o número da versão” – mas o trabalho está apenas pela metade. Ainda há mais a fazer, então continue lendo.
2 – Adicionar pip como variável de ambiente no Windows
Você sempre pode executar o pip a partir do caminho da árvore da pasta armazenada, conforme mostrado acima, mas fazê-lo o tempo todo pode se tornar tedioso e complicado. É muito mais fácil definir o pip como uma variável de ambiente, permitindo que você execute o pip com a mesma facilidade de qualquer outra pasta no seu dispositivo.
- Abra “Editar as variáveis de ambiente do sistema” no menu de pesquisa. Ele também pode ser aberto no Painel de Controle no caminho “Sistema e Segurança -> Sistema -> Configurações Avançadas do Sistema”.
- Vá para a guia “Avançado” na janela Propriedades do sistema.
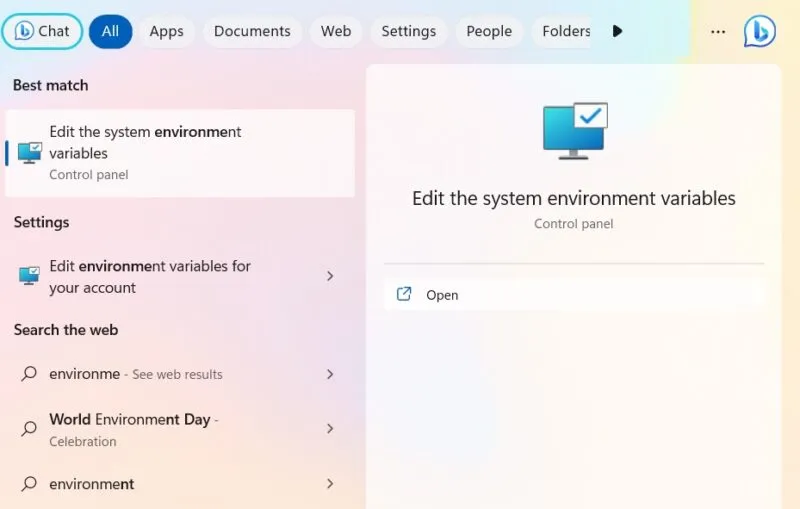
- Clique no botão “Variáveis de ambiente” na parte inferior.
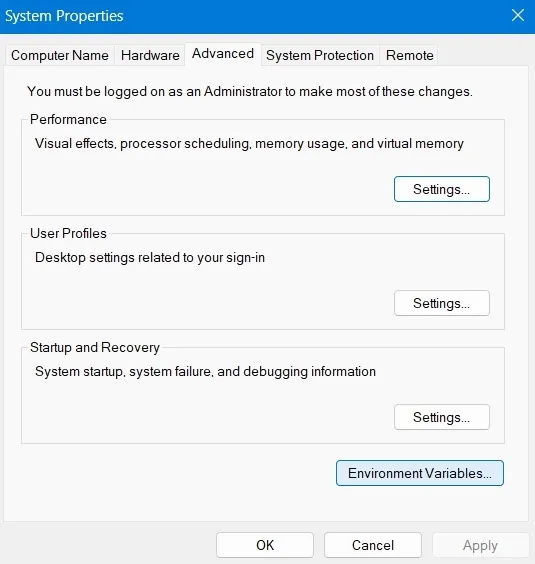
- Clique duas vezes na variável de ambiente “Path”.
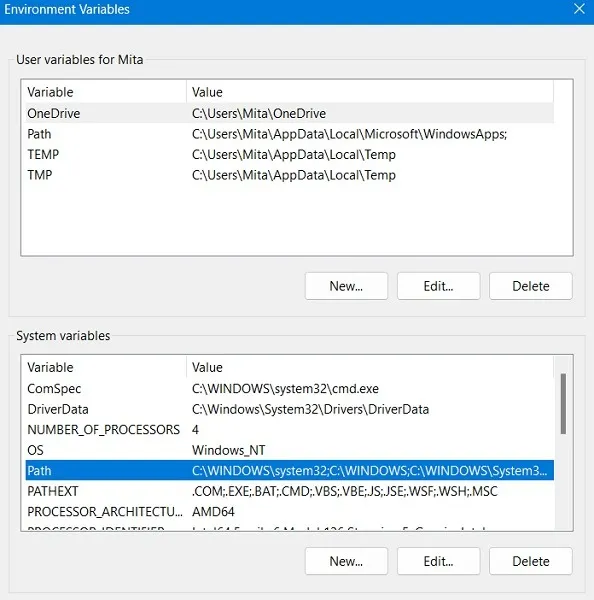
- Clique em “Novo” para criar uma nova variável de ambiente.
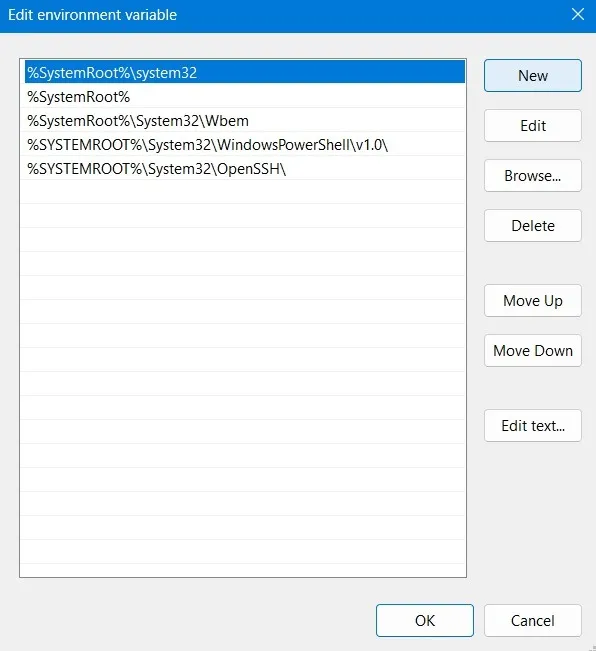
- Copie e cole todo o caminho da subpasta do Python, conforme mostrado na seção anterior. Clique em “OK” para confirmar.
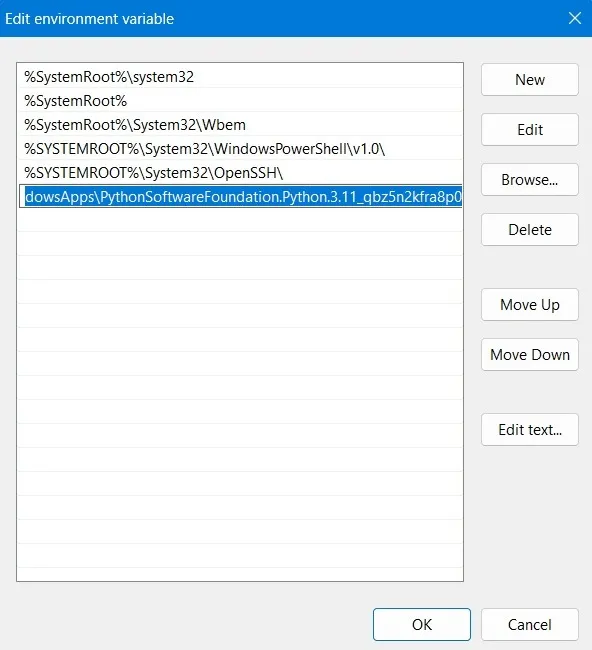
- Você pode executar o pip de qualquer caminho de pasta no Windows agora.
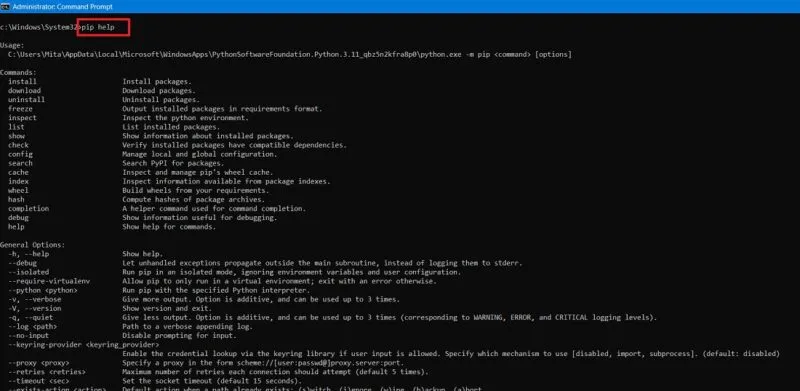
3. Upgrade e Downgrade do pip
Como acontece com qualquer outro pacote de software, o pip precisa ser atualizado com o seu sistema atual. Você pode facilmente atualizar ou rebaixar o pip em seu dispositivo com alguns comandos simples, conforme mostrado abaixo:
- Digite os seguintes argumentos no código para atualizar o pip.
python -m pip install -U pip - Se você já tiver o pacote pip mais recente, verá uma notificação que diz: “Requisito já satisfeito: pip no ‘caminho da pasta exclusivo para o seu sistema’ com o número da versão do pacote”.
- Digite o seguinte para fazer o downgrade do pip:
python -m pip install==[older version number] - A tela a seguir mostra o downgrade progressivo do pip da versão 23.1.2 para a 22.0, seguido de atualização para a versão original.
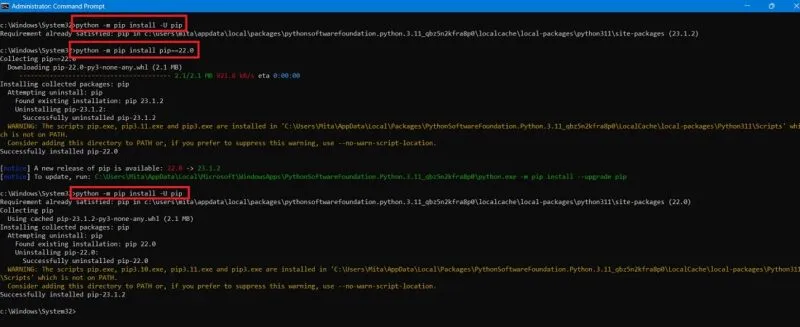
Usando pip para gerenciar pacotes Python no Windows
Depois de instalar o pip no Windows, você pode usá-lo prontamente para controlar e executar uma ampla variedade de pacotes Python. Vamos verificar dois comandos importantes que muitos usuários do Python exigem com frequência:
- Para instalar um novo pacote usando pip, insira as seguintes informações:
pip install [nome do pacote] - Neste exemplo, o pip está sendo usado para instalar o Pandas, um pacote Python completo que realiza análise de dados em uma ampla variedade de conjuntos de dados.
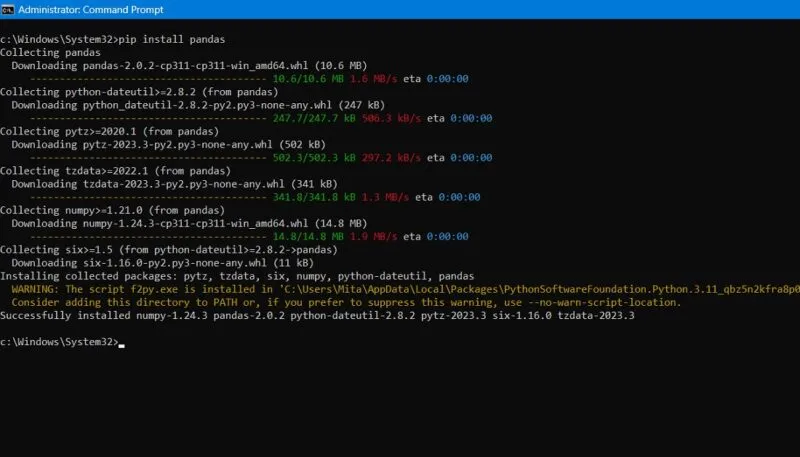
- Digite o seguinte para desinstalar um pacote Python com pip.
pip uninstall [nome do pacote] - O pacote pandas é desinstalado com um simples comando pip.
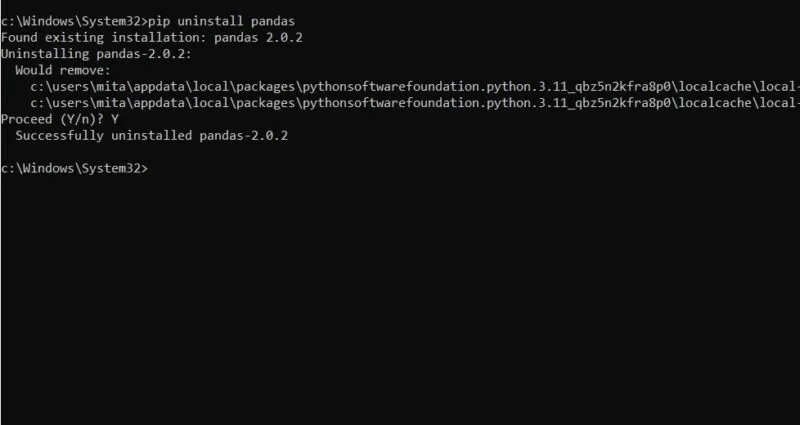
Existem alguns comandos pip mais populares que você encontrará ao lidar com vários pacotes Python:
pip inspect: inspeciona um ambiente Python para produzir uma saída JSONpip search: pesquisa por informações de pacotes disponíveispip check: verifique se há algum requisito quebrado no pacotepip download: baixe um arquivo de pacotepip wheel: construa um novo projeto usando suas dependências e requisitos atuais
Perguntas Frequentes
- Como faço para desinstalar o pip do Windows?
Use o próprio comando de desinstalação do pip com a sintaxe pip uninstall pip. Isso não desinstalará o Python de sua máquina Windows. - Posso instalar o pip offline?
Se você baixou anteriormente os pacotes pip de sua fonte online, pode instalá-lo sem se conectar à Internet. Você também pode instalar o pip no Unix ou Mac. - Como posso lidar com o erro “pip command not found” no Windows?
Quando você encontra um erro “pip command not found” no Windows, isso significa que você pode ter cometido um erro ao editar a variável de ambiente PATH para o comando pip. Para remediar isso, vá para o Painel de Controle e edite a variável de ambiente com a ortografia correta e certifique-se de que ela aponta para o mesmo caminho que a localização da sua subpasta Python em “AppData”.
Via: Make Tech Easier